El calendario 2016 de Excel Total te ayudará a organizar las actividades de todo el año utilizando cualquiera de los cinco formatos diferentes de calendario incluidos: Calendario completo, Calendario mensual, Calendario mini, Calendario semanal y Calendario diario. Además podrás configurar eventos especiales a lo largo del año y resaltarlos con un color de fondo diferente así como agregar algún comentario a cualquier día del año.
Al final de este artículo encontrarás las instrucciones para descargar gratuitamente el calendario 2016 en Excel, pero te recomiendo ampliamente leer la totalidad del artículo para conocer todo el detalle sobre el funcionamiento de esta nueva versión.
Contenido del Calendario 2016
El archivo que descargarás es un archivo comprimido (ZIP) por lo que el primer paso será descomprimirlo. Para eso no necesitarás ningún software especial sino que será suficiente la funcionalidad nativa de Windows.
Puedes hacer clic derecho sobre el archivo descargado y elegir la opción “Extraer todo…” lo cual creará una nueva carpeta en la misma ubicación y que contendrá los archivos del Calendario 2016.
Uno de los archivos corresponde a un calendario con una semana de domingo a sábado y el otro archivo es un calendario con una semana de lunes a domingo. Ambas versiones tienen la misma funcionalidad, así que solo deberás elegir la versión que mejor se adapte a tus necesidades.
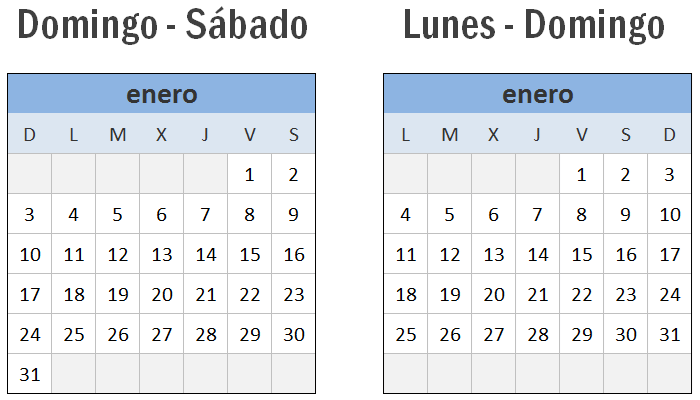
Antes de dar todo el detalle de la funcionalidad incluida en los archivos Excel, quiero hablar un poco sobre las advertencias que muy probablemente verás al momento de abrir cualquiera de los archivos. La primera advertencia se mostrará simplemente por haber descargado el archivo de Internet y la segunda advertencia se mostrará porque Excel detectará que el archivo contiene macros.
Vista protegida del Calendario 2016
Es totalmente normal que, después de descargar un archivo de Internet, Excel detecte la procedencia del archivo y active la vista protegida, y mostrará una advertencia al usuario sobre dicha acción. Ese será el caso del calendario 2016 en Excel, así que al momento de abrir el archivo verás una advertencia como la que se muestra en la siguiente imagen.
![]()
Para poder utilizar adecuadamente el calendario, deberás hacer clic en el botón Habilitar edición. Inmediatamente después verás una segunda advertencia de seguridad la cual explico a continuación.
Macros en el Calendario 2016
Es muy importante que sepas que el calendario 2016 en Excel utiliza macros, si no sabes lo que es una macro, puedo decirte que son módulos de código que nos permiten agregar funcionalidad adicional a la hoja de cálculo y para el calendario 2016 he utilizado las macros específicamente para dos cosas:
- Para insertar los comentarios de celda en cualquiera de los días del año.
- Para personalizar el color de las categorías de los días especiales.
No daré mucho detalle en este momento sobre estas dos acciones ya que las explicaré con mayor detenimiento más adelante en la sección Hoja Diario y en la sección Hoja Configuración respectivamente, pero es importante decir en este momento que ambas acciones se realizan a través de una macro y por esa razón el calendario 2016 fue guardado como un Libro de Excel habilitado para macros (XLSM).
No te preocupes si no estás familiarizado con esta terminología, solo debes saber que este tipo de archivo es diferente al tipo de archivo tradicional de los libros de Excel (XLSX). Por esta razón, cuando abras el calendario 2016, será muy probable que veas una advertencia de seguridad de parte de Excel pidiendo autorización para habilitar el contenido del archivo.
![]()
Es importante hacer clic en el botón Habilitar contenido o de lo contrario la funcionalidad antes descrita dejará de funcionar. No te preocupes si por alguna razón cierras esta advertencia sin hacer clic en el botón Habilitar contenido ya que podrás habilitarlo la próxima vez que abras el archivo.
Ahora que ya he explicado las advertencias mostradas al momento de abrir el archivo, podemos iniciar con la descripción detallada del calendario.
Calendario 2016 para imprimir
La primera hoja del calendario 2016 tiene el nombre Completo y es una versión del calendario que puede ser impresa en una sola hoja con orientación vertical y que mostrará todos los meses del año.
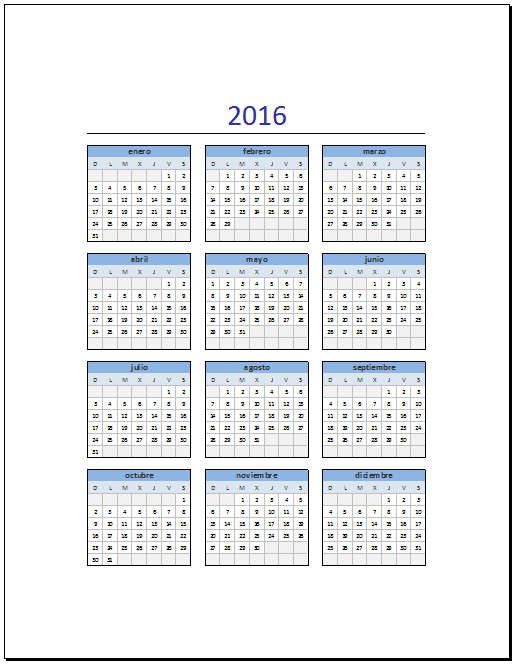
Esta versión es ideal para tener una visión completa de los meses y días del año en una sola hoja impresa. Además con la funcionalidad de marcado de días especiales, que explicaré más adelante, podrás identificar fácilmente cualquier fecha relevante en el año.
Calendario 2016 por meses
En la segunda hoja del calendario, llamada Mensual, encontrarás cada uno de los meses del año en una tabla independiente de manera que al imprimir el contenido de la hoja Mensual tendrás como resultado 12 hojas horizontales, cada una con un mes diferente del año.
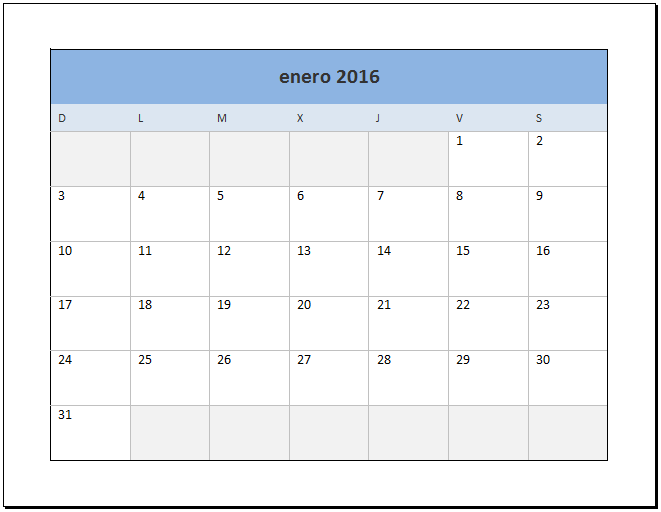
El formato para cada mes del año te permitirá capturar información para cualquier día. Por ejemplo, la siguiente imagen muestra la manera en que he capturado el horario de algunas reuniones para la primera semana del mes de febrero.
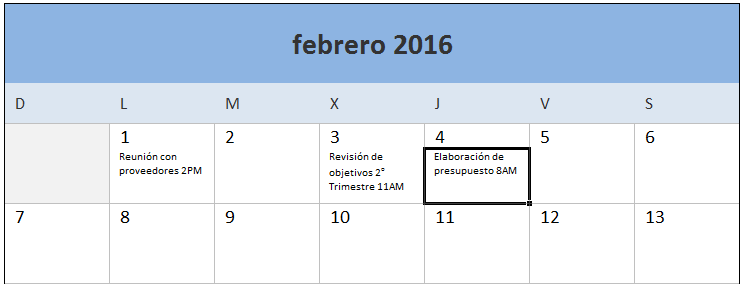
Observa que cada día del mes está formado por dos celdas: La celda superior muestra el número de día y por debajo hay otra celda en blanco, la cual he utilizado para ingresar la información asociada a dicho día.
Además me he asegurado que la celda que contiene la descripción de las actividades tenga activado el ajuste de texto de manera que el contenido se muestre dentro de los bordes de la celda. Recuerda que el comando Ajustar texto lo puedes encontrar en la ficha Inicio, dentro del grupo Alineación, justamente arriba del comando Combinar y centrar.
Mini calendario 2016
La hoja Mini es la tercera hoja del archivo Excel y contiene un calendario que despliega todos los meses del año y que puede imprimirse en una hoja horizontal. Cada mes del año ocupa una sola línea la cual distribuye los días del mes a lo largo de los días de la semana tal como lo observas en la siguiente imagen.
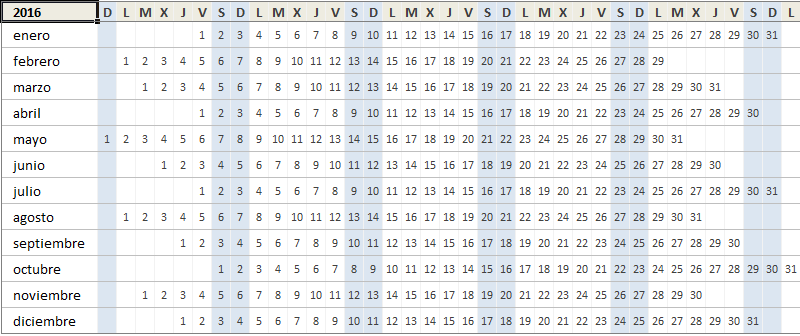
No importa la versión de calendario que utilices, ya sea domingo a sábado o lunes a domingo, el calendario Mini resaltará en un color diferente los días sábado y domingo.
Calendario 2016 por semanas
El calendario 2016 en Excel incluye un nuevo tipo de calendario que organiza los días del año por semanas y es importante explicar la manera en que he creado este nuevo tipo de calendario.
Como seguramente sabes, existen diferentes métodos para organizar las semanas del año, y una de las maneras más comunes de hacerlo es utilizando la norma ISO 8601 que establece una semana de lunes a domingo cuya primera semana será aquella que contenga el primer día jueves del año.
Sin embargo, dicha norma no podría ser utilizada para el calendario de domingo a sábado, así que decidí basar el número de semana en el resultado de la función NUM.DE.SEMANA que toma una fecha como su primer argumento y como segundo argumento el tipo de sistema de fechas que se desea utilizar. La combinación de ambos argumentos nos devuelve el número de semana.
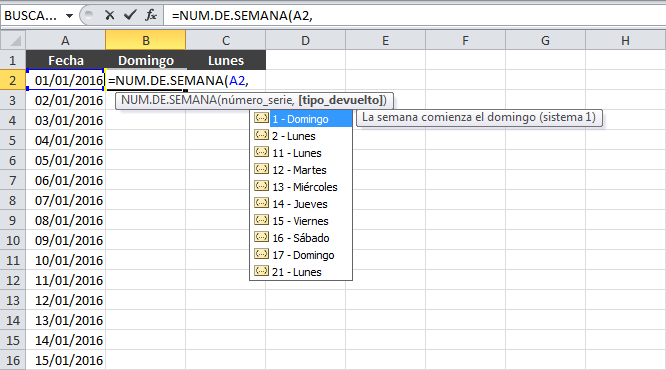
En la imagen anterior puedes observar que el segundo argumento tiene varios valores posibles, pero específicamente he utilizado los valores 17 y 21. Para el calendario domingo a sábado me he basado en una fórmula como la siguiente:
=NUM.DE.SEMANA(A2,17)
Mientras que para el calendario lunes a domingo he utilizado la siguiente fórmula:
=NUM.DE.SEMANA(A2,21)
Esta segunda fórmula es compatible con la norma ISO 8601 así que puedes tener la confianza de que el número de semana devuelto cumple con dicha norma. La siguiente imagen muestra un ejemplo de las fórmulas anteriores para los primeros quince días del año 2016.

La tabla anterior no está incluida en los archivos del calendario. La estoy mostrando ahora para que conozcas el método que he utilizado para enumerar cada una de las semanas de la hoja Semanal. La siguiente imagen muestra el primer mes de cada uno de los calendarios y puedes comparar la manera en que están organizados los días con el resultado de la función NUM.DE.SEMANA que obtuvimos anteriormente.

Es así como el calendario Semanal asigna el número de semana para cada día del año.
La hoja Diario del Calendario 2016
La hoja Diario es una hoja especial, porque permite controlar varios aspectos del calendario. Aunque la primera columna de la hoja es una lista de todos los días del año, la segunda columna nos permite asignar una categoría para cada uno de los días.
La categoría de un día se refiere al tipo de festividad o recordatorio que queremos indicar para un día específico. De manera predeterminada existen 5 categorías posibles: Festivo, Aniversario, Vacaciones, Importante y Fecha límite. Puedes observar dichas categorías en la lista desplegable que se muestra para cada día del año en la columna Categoría.
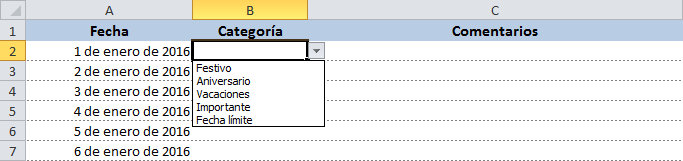
Una vez que eliges alguna categoría para un día, observarás que la celda que contiene la fecha es resaltada con un color especial. En la siguiente imagen puedes observar que he elegido una categoría diferente para diferentes días y cada uno es resaltado con un color diferente.

El fondo de color para los días lo verás reflejado automáticamente en todos los calendarios. Por ejemplo, la siguiente imagen muestra el resultado de la acción anterior sobre el calendario Completo.
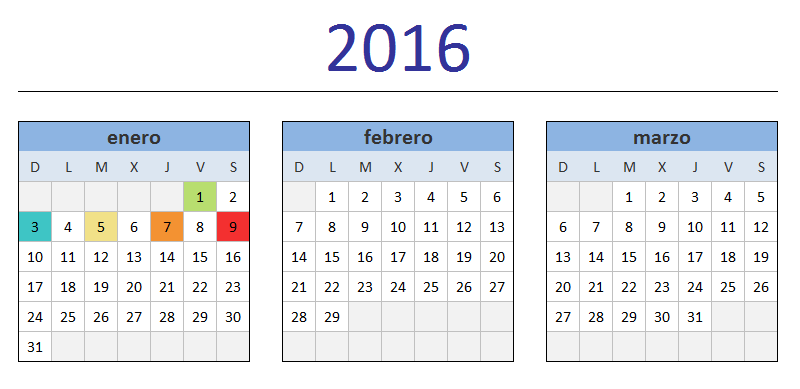
En todo momento podrás cambiar la categoría asignada a los días del año y el cambio se verá reflejado automáticamente en todos los calendarios. Por ejemplo, si en la hoja Diario selecciono los primeros 10 días de enero como Vacaciones, el calendario Mini reflejará dicho cambio de la siguiente manera:

Así que, con la columna Categoría de la hoja Diario podrás controlar el color de fondo de aquellas fechas que quieras resaltar en todos los calendarios.
Ahora hablaremos sobre la columna Comentarios de la misma hoja Diario. Esta columna te permite ingresar un texto que será insertado en los calendarios como un comentario de celda, por ejemplo, en la siguiente imagen he insertado el comentario “Año Nuevo” para la fecha 1 de enero de 2016.
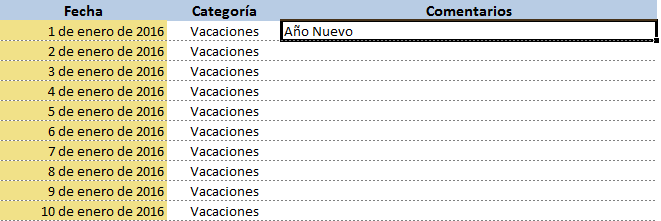
Ese comentario lo verás reflejado en el resto de los calendarios de la siguiente manera. En la esquina superior derecha de la celda correspondiente al día, aparecerá un pequeño indicador rojo para avisarnos que la fecha tiene un comentario. Al posicionar el puntero del ratón sobre dicha fecha, el comentario aparecerá de inmediato.
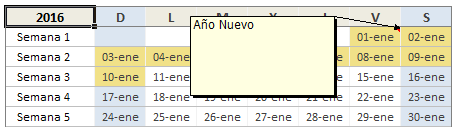
Para eliminar una categoría o un comentario para un día específico será suficiente con seleccionar la celda indicada dentro de la hoja Diario y pulsar la tecla Suprimir. Por ejemplo, al seleccionar la columna Categoría para el 1 de enero del 2016 y pulsar la tecla Suprimir, la celda que contiene la fecha dejará de resaltarse de un color específico ya que no tendrá categoría alguna.

Como puedes ver en la imagen anterior, el comentario para el día 1 de enero del 2016 se seguirá mostrando, pero si deseas eliminarlo deberás seguir el mismo procedimiento: seleccionar la celda con el comentario y pulsar la tecla Suprimir.
Quiero cerrar esta sección respondiendo a una pregunta frecuente de los usuarios de versiones anteriores del calendario y es que en ocasiones quieren asignar más de un color de fondo a un mismo día. Lamento informar que eso no es posible ya que este calendario coloca la fecha de cada día del año en una celda individual y las celdas de Excel son incapaces de tener más de un color de fondo.
Tal vez la solución alternativa es utilizar una de las categorías como un aviso de que ese día representa más de una cosa a la vez y utilizar el comentario para hacer la descripción detallada de los eventos para esa fecha.
La hoja Configuración del Calendario 2016
La última hoja del Calendario 2016 en Excel lleva el nombre de Configuración porque desde ahí podrás realizar algunas configuraciones del calendario. La primera configuración es el nombre de las Categorías disponibles desde la hoja Diario.
Como lo he mencionado anteriormente, de manera predeterminada, el nombre de las categorías es Festivo, Aniversario, Vacaciones, Importante y Fecha límite. Pero desde esta hoja podrás renombrarlas para adecuarlas a tus necesidades. Por ejemplo, en la siguiente imagen he renombrado las categorías con un nombre de un color:
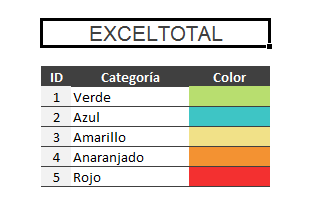
Como resultado verás que las listas desplegables de la hoja Diario reflejarán automáticamente los nuevos nombres.

Una funcionalidad que ha sido agregada a esta nueva versión del calendario es la capacidad de personalizar los colores de cada categoría. Para eso debes utilizar las celdas de la columna Color y para cada una de ellas elegir el color de relleno que deseas utilizar en cada categoría.
El cambio es muy sencillo, solo selecciona la celda con el color que deseas cambiar y ve a la ficha Inicio donde deberás elegir el color deseado utilizando el comando Color de relleno tal como se muestra en la siguiente imagen.
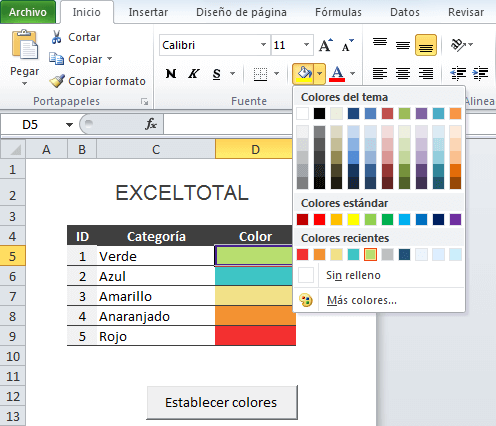
Para este ejemplo elegiré un color morado para la primera categoría y de igual manera cambiaré su nombre como se observa en la siguiente imagen.
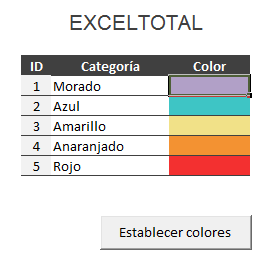
El cambio en el nombre de la categoría será instantáneo pero para que los colores sean reconfigurados en todos los calendarios será necesario pulsar el botón Establecer colores. Una vez que hagas clic en dicho botón, se mostrará un mensaje en pantalla indicando que los colores han sido establecidos. Al cambiar a la hoja Diario y elegir la categoría Morado para cualquier día, se utilizará dicho color para resaltar la celda.
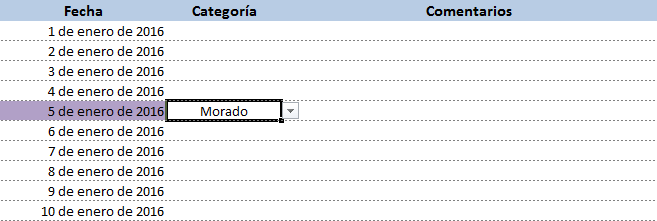
Descargar el Calendario 2016 en Excel
Haz clic en el botón inferior para descargar el calendario.
➥ IMPORTANTE: Ya está disponible el Calendario 2017. Descárgalo aquí.

