El cuadro de búsqueda en Excel es una característica muy utilizada por todos nosotros ya que nos permite encontrar fácilmente cualquier dato dentro de nuestra hoja. Sin embargo, en muchas ocasiones no hacemos uso de todo el potencial que nos brinda.
Búsquedas avanzadas en Excel
Pocos usuarios saben que es posible realizar búsquedas avanzadas en Excel utilizando el cuadro de diálogo Buscar y remplazar.
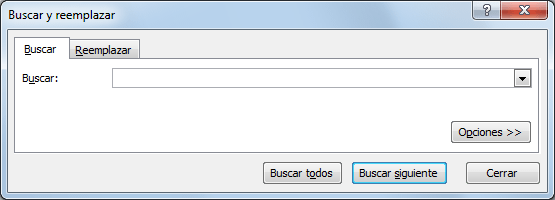
Al realizar una búsqueda avanzada podremos encontrar valores que cumplan con ciertos patrones y de esa manera seleccionar varias celdas al mismo tiempo sin necesidad de realizar múltiples búsquedas. Pero antes de continuar debo definir un término importante.
Caracteres comodines en Excel
Los caracteres comodines son caracteres especiales que son utilizados para tomar el lugar de otros caracteres. Existen dos caracteres comodines principales en Excel que explicaré a continuación:
- Signo de interrogación (?): Representa un solo carácter. Por ejemplo, el texto “ca?a” se puede interpretar como “casa”, “cama”, “caja”, “cana”, “capa” siempre y cuando sean de cuatro letras ya que solamente estamos remplazando el signo de interrogación por otro carácter.
- Asterisco (*): Este carácter representa uno o más caracteres. Si utilizamos el ejemplo anterior, pero utilizando asterisco, tendremos que el texto “ca*a” puede interpretarse con las mismas palabras de cuatro letras: “casa”, “cama”, “caja”, etc. Pero también podrá interpretarse como “carta”, “cascada”, “caseta”, “cabeza”, etc.
En este caso la longitud de la palabra no importa mientras que comience con “ca” y termine con “a” podremos remplazar el asterisco con cualquier cantidad y combinación de caracteres. Además de esto, el asterisco puede representar la ausencia de carácter, así que, si tuviéramos la palabra “caa” también sería devuelta por esta búsqueda.
Ejemplos de búsqueda avanzada en Excel
Para mostrar el comportamiento de los caracteres comodines haré la prueba sobre una lista de 20 palabras que tengo en la columna A de mi hoja de Excel. Abriré el cuadro de diálogo Buscar y remplazar y colocaré el texto “ca?a” y pulsaré el botón Buscar todos. Observa el resultado:
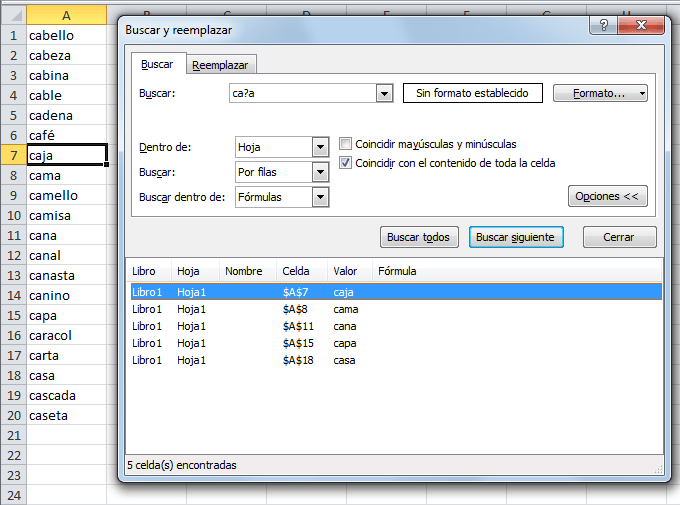
Para que los caracteres comodines funcionen correctamente debemos tener marcada la caja de selección Coincidir con el contenido de toda la celda. Observa que Excel ha encontrado todas las palabras de 4 letras que inician con “ca” y que terminan en “a”.
Ahora probemos intercambiando el signo de interrogación por el asterisco. El resultado deberá incluir estas mismas palabras más todas aquellas mayores de 4 letras que también inicien con “ca” y terminen en “a”. Observa el resultado:
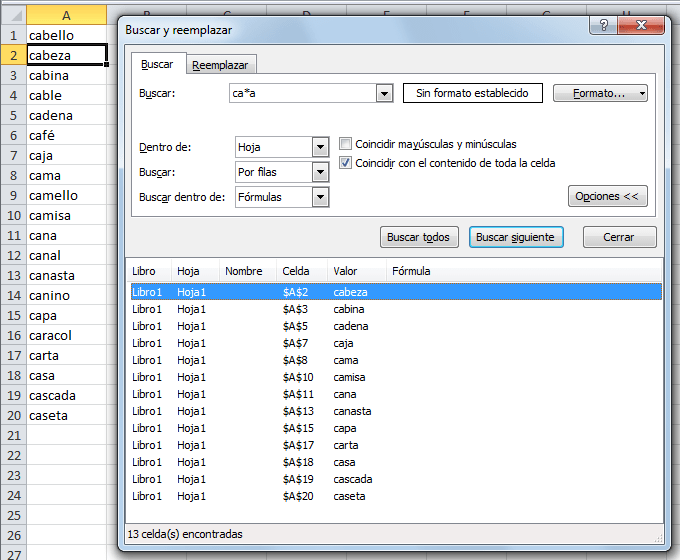
Como era de esperarse, utilizando el asterisco en esta búsqueda avanzada hemos podido encontrar múltiples palabras que cumplen con la misma condición. Ya que el asterisco remplaza cualquier cantidad de caracteres, es conveniente ser mucho más específico cuando utilizamos este carácter comodín.
Por ejemplo, utilizando la misma lista de palabras, realizaré una búsqueda avanzada en Excel utilizando el siguiente texto “c*ello”. Observa que el resultado regresará apenas un par de coincidencias de toda la lista:
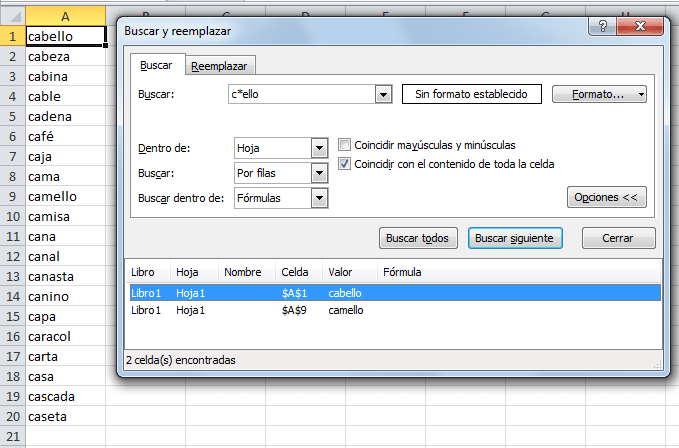
Es importante dejar en claro que los caracteres comodines pueden ser utilizados más de una vez dentro del mismo texto. Por ejemplo, hagamos una búsqueda con el siguiente texto “c??ello”:
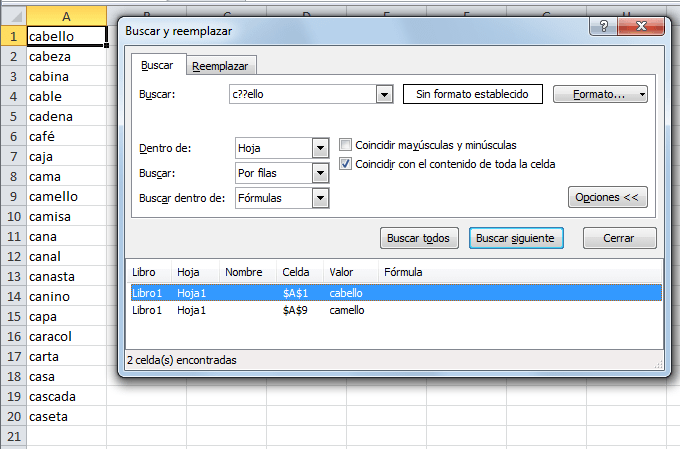
Lo miso podemos hacer con el asterisco si hacemos una búsqueda del texto “c*s*a”. Esta expresión nos traerá todas las palabras que inician con “c” y que terminan con “a” y que además tengan una “s” en medio de la palabra.
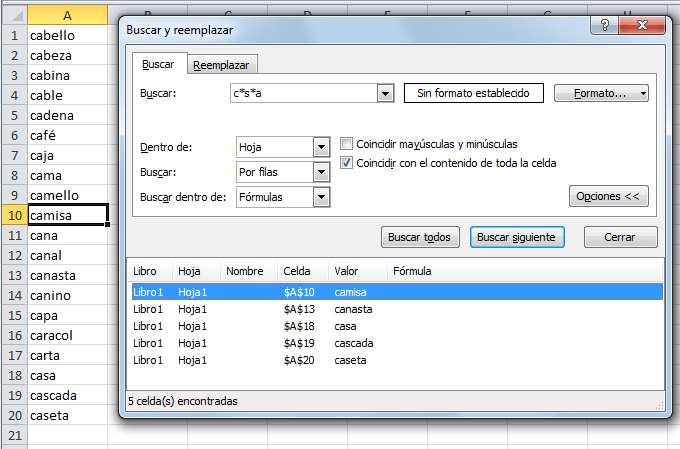
Otro ejemplo de búsqueda avanzada en Excel
Una pregunta que recibo frecuentemente es cómo encontrar dentro de una columna de nombres a todas las personas que tienen un apellido en común. Por ejemplo, si quisiera encontrar todas las personas que tienen el apellido Galindo podría hacer una búsqueda como la siguiente:
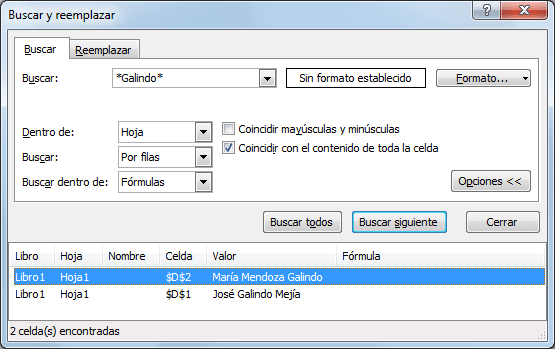
Observa que esta búsqueda trae también aquellos valores que terminan con “Galindo” ya que, como expliqué anteriormente, el asterisco también representa la ausencia de caracteres y por ello tenemos como resultado el nombre “María Mendoza Galindo”. Ahora observa lo que sucede si remuevo el último asterisco del criterio de búsqueda:
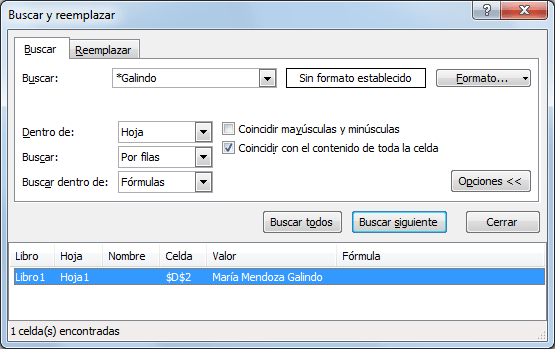
Excel solamente encontrará aquellas cadenas de texto que terminen con “Galindo” y que no tengan ningún otro carácter al final.
Existen muchas combinaciones que podemos hacer tanto con el asterisco como con el signo de interrogación pero es necesario que pruebes cada uno de ellos en tu próxima búsqueda y te des cuenta por ti mismo que es posible realizar fácilmente una búsqueda avanzada en Excel.
