En ocasiones necesitamos combinar repetidamente varias celdas en Excel y nos vemos en la necesidad de buscar un atajo de teclado para agilizar nuestra tarea. Pero después de buscar por algún tiempo te darás cuenta de que no existe un atajo de teclado para combinar celdas en Excel sin embargo, en esta ocasión te presentaré algunas alternativas que serán de gran ayuda.
Como sabemos, el comando Combinar celdas se encuentra en la ficha Inicio, dentro del grupo Alineación y dentro del menú desplegable del comando Combinar y centrar:
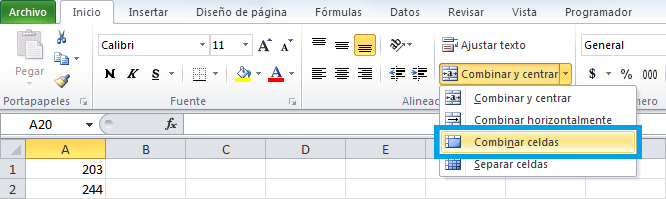
Los métodos abreviados que mostraré a continuación funcionarán para el comando Combinar celdas pero nada impedirá que puedas utilizarlos también para el comando Combinar y centrar así que en cada método indicaré las modificaciones necesarias para ejecutar también este último.
Método 1: Secuencia de teclas
Si ya tienes tiempo utilizando Excel sabrás que a partir de la introducción de la Cinta de opciones, es posible utilizar la tecla ALT para acceder con el teclado a los comandos que se encuentran en ella. Si en este momento tienes abierto Excel, activa la ventana de la aplicación, selecciona un par de celdas que desees combinar y pulsa la tecla ALT.

Observa que cada una de las fichas tendrá asignada una letra y con tan solo pulsar alguna de ellas se activarán los comandos de la ficha correspondiente. Para nuestro ejemplo pulsaré la tecla O para que se activen los comandos de la ficha Inicio.

Pon especial atención al comando Combinar y centrar que tiene asignada la combinación de teclas M2 y que debo introducir con el teclado para activar dicho menú.
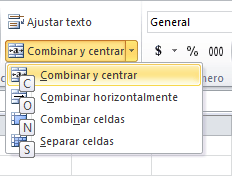
Al abrirse el menú podremos ver que cada comando tendrá asignada una letra y si queremos ejecutar el comando Combinar celdas tendremos que pulsar la tecla N. Recuerda que el comando se aplicará sobre las celdas previamente seleccionadas, así que no olvides hacer la selección de celdas antes de ejecutar el comando.
Si hacemos el recuento de los pasos dados para ejecutar con el teclado el comando Combinar celdas, tendremos que ingresar la siguiente secuencia de teclas: ALT + O + M2 + N. Si quisiéramos ejecutar el comando Combinar y centrar, tendrías que modificar un poco la secuencia de teclas de la siguiente manera: ALT + O + M2 + C.
Así que, para repetir varias veces la combinación de celdas, tendrás que seleccionar las celdas a combinar y posteriormente pulsar la secuencia de teclas en el orden dado previamente. Esto deberás repetirlo para cada conjunto de celdas que necesites combinar.
Aunque este método podría agilizar de cierta manera la ejecución del comando Combinar celdas, la realidad es que en nuestro ejemplo tuvimos que pulsar cinco teclas para realizar esta tarea. En el siguiente método te mostraré cómo reducir la cantidad de teclas a pulsar.
Método 2: La barra de acceso rápido
Si observas con atención las letras que se muestran en la Cinta de opciones después de haber pulsado la tecla ALT, te darás cuenta que los comandos de la Barra de herramientas de acceso rápido también tendrán una letra asignada así que, otra opción que tenemos para ejecutar el comando Combinar celdas, será agregar dicho comando a la barra de acceso rápido.
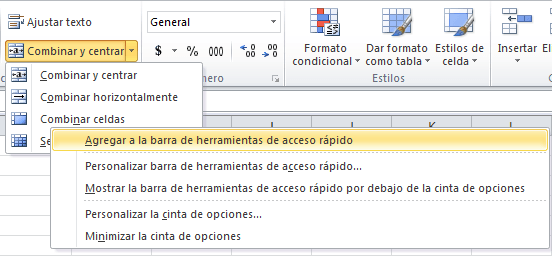
Para agregar un comando a la Barra de herramientas de acceso rápido, será suficiente con hacer clic derecho sobre dicho comando y seleccionar la opción Agregar a la barra de herramientas de acceso rápido y como resultado obtendremos un nuevo icono en la barra de acceso rápido que ejecutará el comando recién agregado.
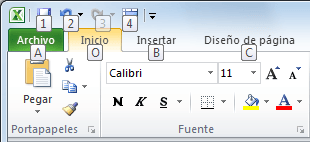
Al pulsar la tecla ALT observarás que se ha asignado una tecla al comando Combinar celdas. Para este ejemplo, Excel ha asignado la tecla 4 así que al pulsarla se llevará a cabo la combinación de las celdas seleccionadas previamente. En nuestro ejemplo, podremos combinar las celdas repetidamente con tan solo seleccionarlas y pulsar la secuencia de teclas ALT + 4. Si quisiera ejecutar el comando Combinar y centrar, entonces tendría que agregar dicho comando a la barra de acceso rápido y pulsar la secuencia de teclas asignada por Excel.
Es importante mencionar que la tecla asignada a los comandos de la barra de herramientas de acceso rápido dependerá de la cantidad de comandos que ya tengas en la barra, así que dicho atajo podría ser diferente al mostrado previamente.
Método 3: El atajo de teclado F4
Otro atajo de teclado que podemos utilizar para combinar celdas en Excel es la tecla F4. Es muy común utilizar la tecla F4 al ingresar fórmulas en Excel ya que nos permite cambiar entre referencias relativas y absolutas, pero cuando no estamos en el modo de edición de una fórmula, este atajo de teclado se encarga de repetir la última acción llevada a cabo dentro de Excel.
Para mostrar el uso de este atajo de teclado haremos un ejercicio. En primer lugar seleccionamos las celdas que vamos a combinar, que en nuestro ejemplo serán las celdas A1 y B1, y posteriormente seleccionamos el comando Combinar celdas.
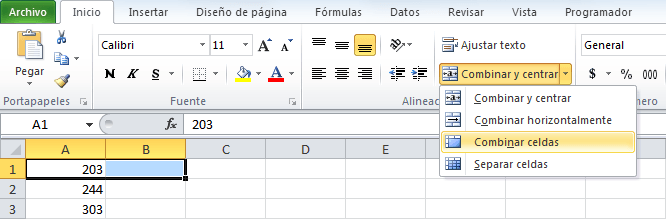
Como resultado obtendremos la combinación de las celdas seleccionadas. El segundo paso inmediato es seleccionar un segundo grupo de celdas a combinar y que serán las celdas A2 y B2:
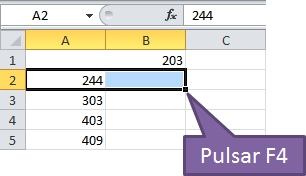
Al pulsar la tecla F4 se ejecutará el último comando ejecutado, que en nuestro caso es el comando Combinar celdas, y por lo tanto las celdas A2 y B2 también serán combinadas.
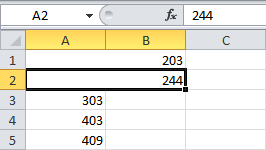
En seguida podemos seleccionar un nuevo grupo de celdas y volver a pulsar la tecla F4 para repetir el comando Combinar celdas. La clave de este truco es no hacer ninguna otra acción diferente a la combinación de las celdas de manera que la tecla F4 siempre repita este mismo comando tantas veces como lo necesitemos. En caso de querer Combinar y centrar el método será exactamente el mismo, con la diferencia de que tendrás que ejecutar dicho comando al principio para entonces repetirlo con la tecla F4.
Una posible desventaja de este método es que no podrás realizar otra cosa más que combinar celdas una y otra vez hasta terminar con el proceso ya que, si realizas una acción diferente a la combinación de celdas, la tecla F4 comenzará a repetir esa última acción realizada.
Método 4: Macro para combinar celdas
El último método que te mostraré implica la creación de una macro que combinará las celdas previamente seleccionadas. El código de la macro es muy sencillo:
[code language=”vb”]Sub Combinar()
On Error Resume Next
Selection.Merge
End Sub[/code]
La instrucción On Error Resume Next nos ayuda a evitar cualquier error en caso de que no se haya hecho una selección correcta. El método Merge es el encargado de combinar las celdas que hayan sido seleccionadas previamente.
Podrás ejecutar esta macro como cualquier otra pero dado nuestro interés de hacerlo con el teclado, será necesario crear un atajo para poder ejecutarla rápidamente. Para asignar un atajo de teclado a una macro debemos ir a la ficha Vista > Macros y en el cuadro de diálogo Macros pulsar el botón Opciones que nos permitirá asignar un atajo de teclado a la macro.
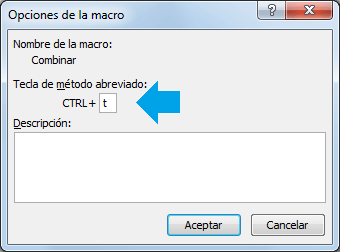
Para combinar las celdas utilizando el atajo de teclado de la macro será suficiente con hacer la selección de las celdas y pulsar la combinación de teclas CTRL + t. Recuerda que las acciones que se realizan dentro de una macro nunca quedarán registradas dentro del historial por Deshacer, así que una vez que hayas combinado las celdas solamente podrás separarlas manualmente.
Si quieres crear una macro para combinar y centrar al mismo tiempo, el código será muy similar al anterior con la única diferencia de que necesitaremos una línea adicional para aplicar la alineación horizontal de las celdas combinadas. El código es el siguiente:
[code language=”vb”]Sub CombinarCentrar()
On Error Resume Next
Selection.Merge
Selection.HorizontalAlignment = xlCenter
End Sub[/code]
Al igual que con la primera macro, podrás asignar un atajo de teclado para ejecutarla con alguna combinación de teclas. Si lo deseas puedes descargar el archivo de trabajo que contiene el código de ambas macros de manera que puedas hacer tus propias pruebas.
Aunque Excel no provea de un atajo de teclado para combinar celdas, es posible utilizar cualquiera de los métodos mostrados para realizar rápidamente esta tarea y hacer más eficiente el uso de nuestro tiempo y recursos.
