En esta ocasión te mostraré una de las reglas de formato condicional más utilizadas y sencillas de aplicar para resaltar valores duplicados.
Formato condicional a valores duplicados
El primer paso que debemos dar es seleccionar el rango de celdas que contiene los datos a los que aplicaremos el formato condicional y que en este ejemplo será el rango A2:A20.
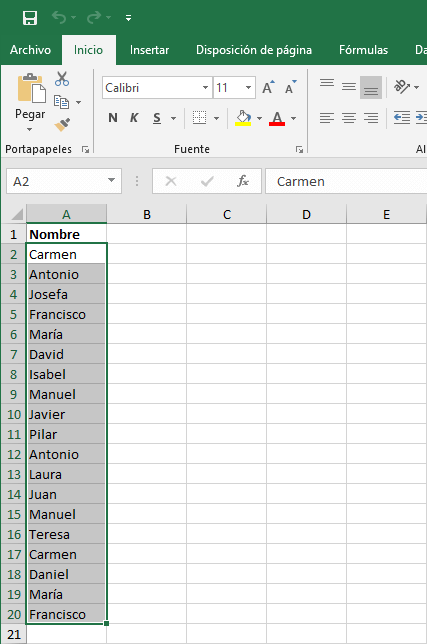
Después de haber hecho la selección, debemos ir a la pestaña Inicio, y dentro del grupo Estilos, haremos clic sobre el botón Formato Condicional y elegiremos la opción Reglas para resaltar celdas y posteriormente elegimos la opción Valores duplicados.
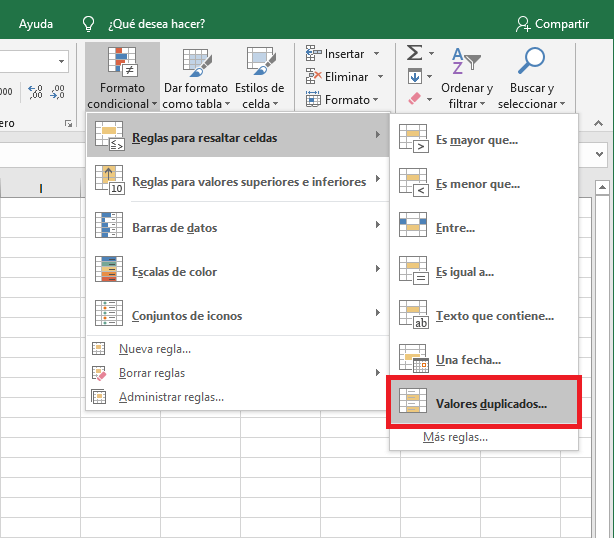
Al seleccionar esta opción se mostrará el cuadro de diálogo Valores duplicados y en la primera lista nos aseguramos de elegir la opción Duplicados.
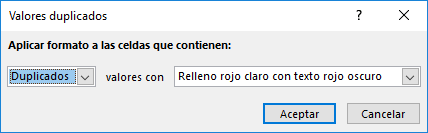
La segunda lista desplegable nos permite elegir el estilo que queremos aplicar a las celdas que cumplan con esta regla y para este ejemplo dejaré seleccionada la opción Relleno rojo claro con texto rojo oscuro.
Al hacer clic en el botón Aceptar, veremos que algunas celdas de nuestros datos se resaltarán en color rojo porque tienen un valor que se repite al menos una vez. Las celdas que no tienen un color de relleno es porque contienen un valor que no se repite.
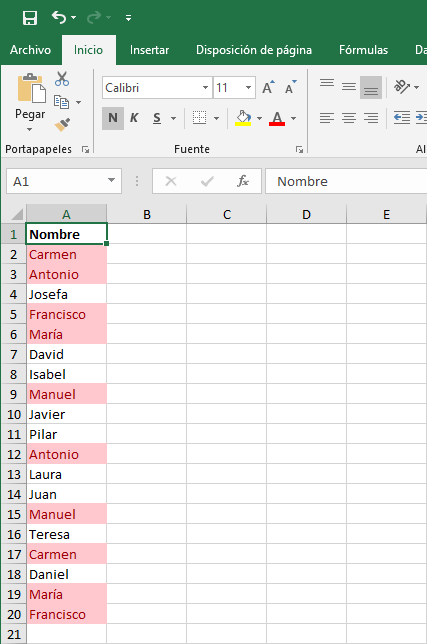
De esta manera podemos resaltar fácilmente los valores duplicados utilizando el formato condicional y esto nos ayudará a detectar visualmente aquellas celdas que contienen datos duplicados.
En la segunda parte de nuestro ejercicio modificaremos la regla de formato condicional recién creada de manera que se aplique el formato condicional a los valores únicos de nuestro listado.
Formato condicional a valores únicos
Si en lugar de resaltar los valores duplicados, queremos aplicar el formato condiciona a los valores únicos, entonces debemos seguir los mismos pasos descritos en la sección anterior, pero haciendo un cambio muy pequeño.
- Selecciona el rango de celdas sobre el cual se aplicará el formato condicional.
- En la pestaña Inicio, dentro del grupo Estilos, haz clic en el botón Formato condicional y elige la opción Reglas para resaltar celdas > Valores duplicados.
- En la primera lista desplegable del cuadro de diálogo Valores duplicados deberás elegir la opción Únicos y finalmente elegir el formato que deseas aplicar.
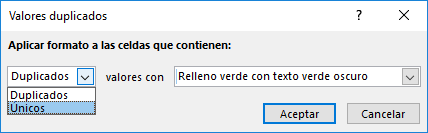
Para finalizar deberás hacer clic en el botón Aceptar y como resultado tendremos una regla de formato condicional que resaltará aquellos valores que no se repiten.
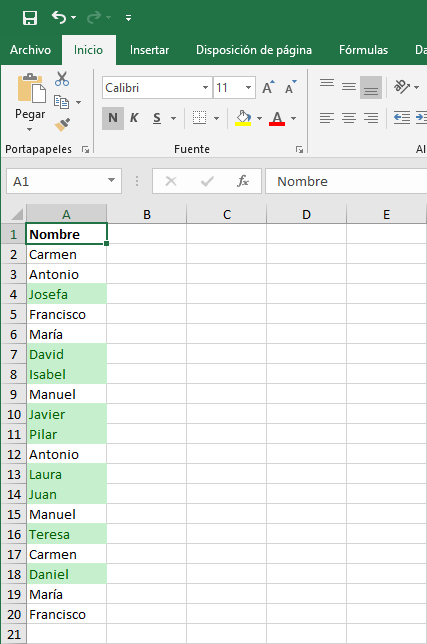
Es así como podemos utilizar el Formato condicional para resaltar valores únicos o valores duplicados.
Valores duplicados en varias columnas
Si tus datos están contenidos en dos columnas y quieres resaltar aquellos que están repetidos, entonces deberás utilizar una columna auxiliar donde previamente hagas la concatenación de los valores que serán evaluados. En la siguiente imagen puedes observar que la columna C se encarga de concatenar los valores de ambas columnas.
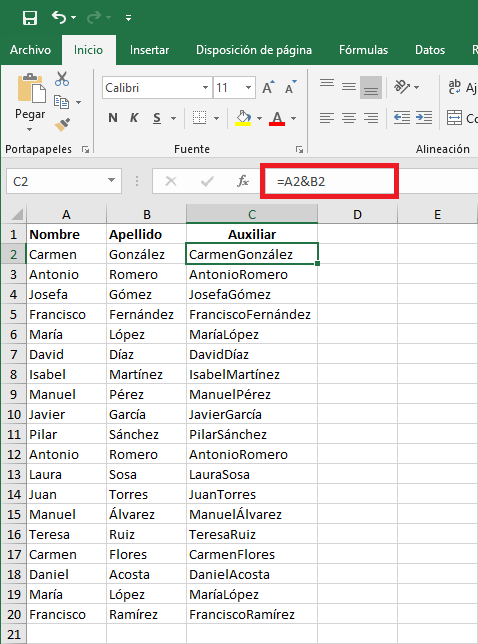
En este ejemplo no he concatenado un espacio en blanco entre el Nombre y el Apellido ya que no es necesario para encontrar los valores duplicados, pero podrías agregarlo en caso querer mostrarlo en pantalla.
Nuestra regla de formato condicional será creada sobre la columna auxiliar, así que de nuevo abriremos la ventana Valores duplicados desde el botón Formato condicional > Reglas para resaltar celdas y creamos la nueva regla.

Al pulsar el botón Aceptar se resaltarán los valores duplicados considerando las dos columnas de datos.
