Las tablas son un excelente método para visualizar y organizar nuestros datos ya que proveen funcionalidad especial como filtros, columnas calculadas, fila de totales, etc.
Al convertir los datos en una tabla también se aplicará un formato especial a las celdas: un color de relleno a los encabezados, se resaltarán las filas alternas de un color diferente y se colocará un borde inferior a las filas de la tabla.
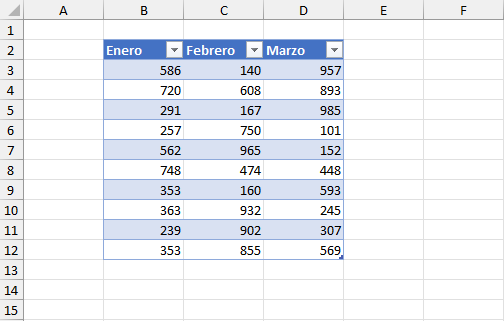
Cada vez que creamos una tabla se aplicará el estilo predeterminado a las celdas, pero si dicho formato no es de tu agrado, entonces podrás usar los estilos de tabla para cambiar la apariencia de la tabla.
Cambiar el estilo de una tabla
Si ya tienes una tabla existente, puedes cambiar su diseño fácilmente usando los estilos de tabla.
El primer paso es activar cualquier celda de la tabla y en seguida ir a la pestaña Diseño de tabla y en el extremo derecho de la cinta de opciones encontraremos el grupo Estilos de tabla.

Al hacer clic sobre el botón de menú se mostrará toda la colección de estilos de tabla predeterminados de Excel.
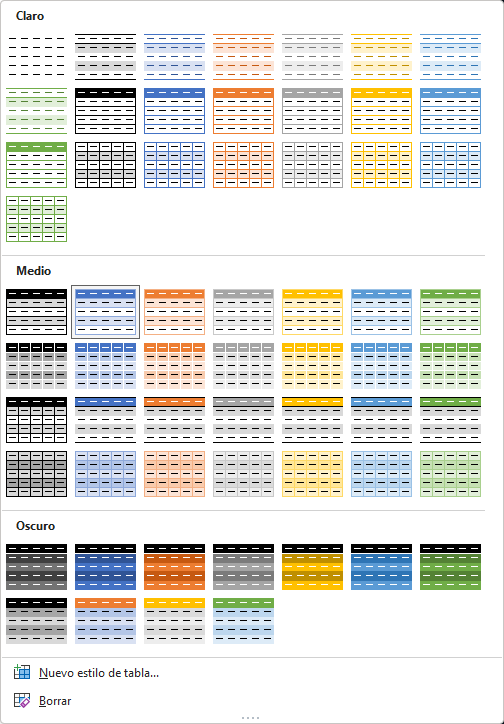
La galería muestra una colección de más de 50 estilos que han sido agrupados en las categorías Claro, Medio y Oscuro.
Si colocas el puntero del ratón sobre cualquiera de los estilos, Excel mostrará una vista previa del estilo en tus datos, pero no tendrán ningún efecto definitivo hasta que selecciones el estilo haciendo clic sobre él.
A parte de los estilos mostrados en el menú anterior, Excel nos permite “prender” o “apagar” ciertos elementos de la tabla desde la pestaña Diseño de tabla y desde el grupo Opciones de estilo de tabla.
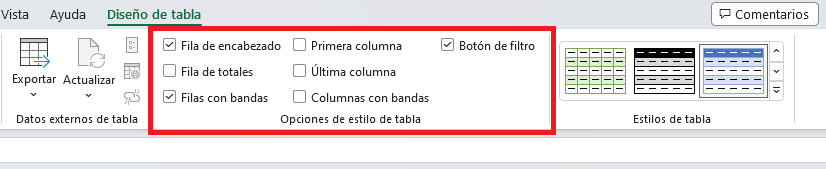
- Fila de encabezado: Activa los encabezados de la tabla.
- Fila de totales: Activa la fila de totales en la parte inferior de la tabla.
- Fila con bandas: Activa el sombreado a las filas alternas de la tabla.
- Columnas con bandas: Activa el sombreado a las columnas alternas de la tabla.
- Primera columna: Aplica un formato especial a la primera columna de la tabla.
- Última columna: Aplica un formato especial a la última columna de la tabla.
- Botón de filtro: Activa el botón de filtro en los encabezados de columna.
Cada uno de estos elementos tendrá un formato específico dependiendo del estilo de tabla que apliquemos a nuestros datos.
Elegir el estilo al momento de crear la tabla
Como se ha mencionado previamente, al momento de crear una tabla se aplicará el estilo predeterminado. Eso sucede cuando creamos la tabla usando el comando Insertar > Tabla o al usar el atajo de teclado Ctrl + T.
Sin embargo, es posible crear una tabla usando directamente el comando Dar formato como tabla que se encuentra en la pestaña Inicio dentro del grupo Estilos.
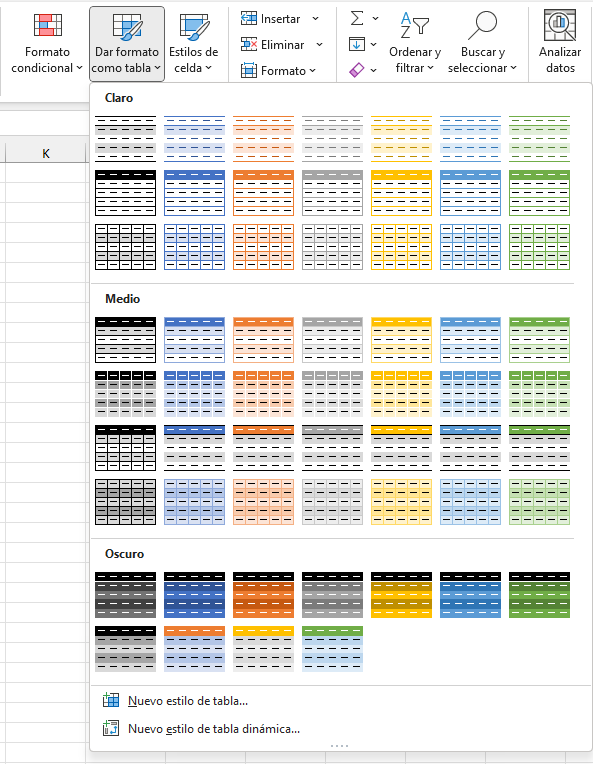
Este menú mostrará la misma galería de estilos mostrados en el comando de la pestaña Diseño de tabla de la sección anterior.
La diferencia es que, al usar esta opción podremos elegir de antemano el estilo que tendrá la tabla sin necesidad de aplicar el estilo predeterminado.
Recuerda que para crear adecuadamente la tabla debes activar previamente una celda de los datos.
Cambiar el estilo de tabla predeterminado
Si deseas cambiar el estilo de tabla predeterminado, el cual es utilizado de manera automática al crear una tabla, lo puedes hacer desde la galería de estilos de tabla.
Recuerda que podemos acceder a dicha galería de estilos desde la pestaña Inicio y dentro del grupo Estilos hacemos clic en el botón Dar formato como tabla.
También podemos acceder a la galería de estilos si activamos una tabla y vamos a la pestaña Diseño de tabla y abrimos el menú de Estilos de tabla.
Una vez abierta la galería de estilos, hacemos clic derecho sobre el estilo que queremos elegir y hacemos clic sobre la opción Establecer como predeterminado.
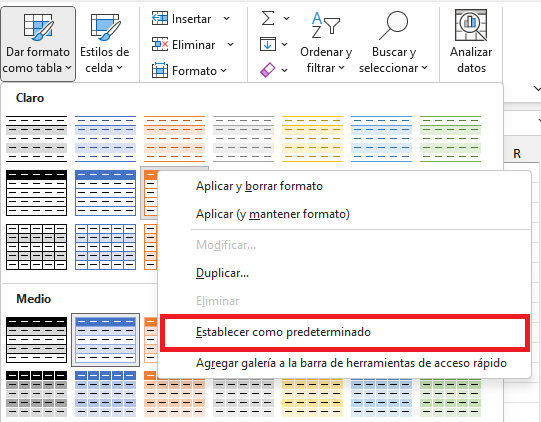
A partir de ese momento se aplicará el nuevo estilo de manera predeterminada a todas las tablas creadas.
Crear un estilo de tabla personalizado
Si ninguno de los estilos de tabla incluidos en Excel satisface los requerimientos de formato que necesitas, entonces puedes crear tu propio estilo.
En la pestaña Inicio, dentro del grupo Estilos, vamos al comando Dar formato como tabla y por debajo de la galería de estilos encontraremos la opción Nuevo estilo de tabla.
Este comando abrirá el cuadro de diálogo Nuevo estilo de tabla donde podremos definir el formato de cada uno de los elementos de la tabla.
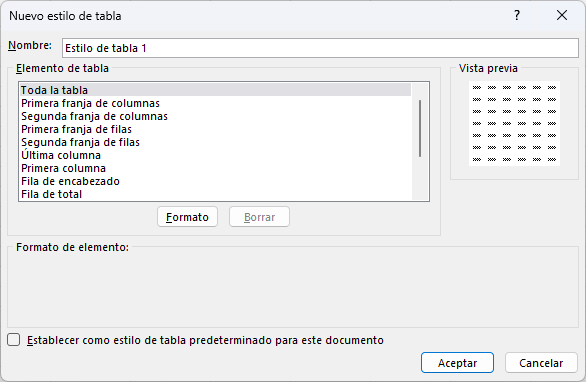
En el cuadro de texto Nombre deberás ingresar un nombre para el nuevo estilo.
En la sección Elemento de tabla deberás seleccionar el elemento para el cual deseas personalizar el formato y en seguida hacer clic en el botón Formato que se encuentra por debajo y el cual abrirá el cuadro de diálogo Formato de celdas.
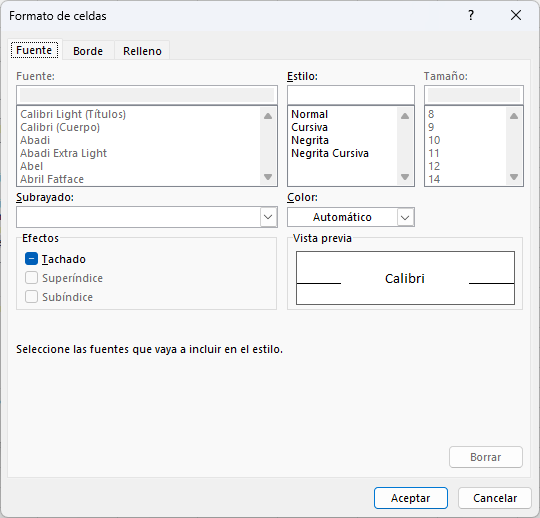
Desde aquí podrás establecer el tipo de fuente, los bordes y el tipo de relleno que tendrá el elemento de la tabla seleccionado.
Deberás seguir los mismos pasos para cada uno de los elementos de la tabla para los cuales deseas establecer un formato.
Una vez que hayas finalizado, tendrás una Vista previa del nuevo estilo la cual se mostrará a la izquierda de la lista de elementos de la tabla.
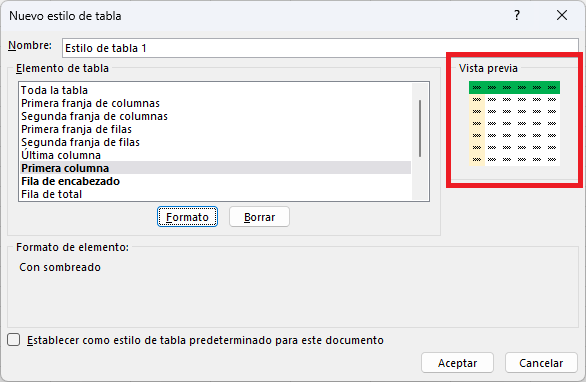
Los elementos de tabla para los cuales hayas definido un formato especial se mostrarán en negritas.
También tienes la opción de convertir este nuevo estilo como el predeterminado con solo activar la caja de selección Establecer como estilo de tabla predeterminado para este documento.
Una vez definidos todos los formatos, pulsamos el botón Aceptar y con eso finalizamos la creación del nuevo estilo de tabla.
La próxima vez que se habrá el menú con la galería de estilos de tabla se mostrará una nueva sección llamada Personalizada donde se encontrará el nuevo estilo.
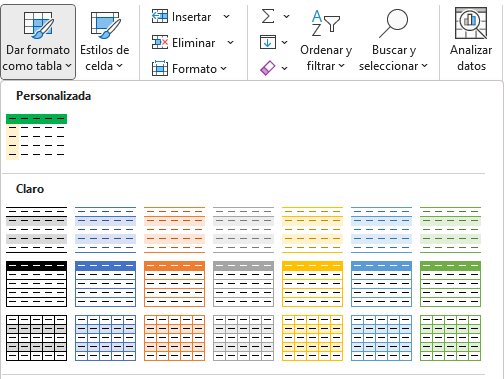
Duplicar, Modificar o Eliminar un estilo de tabla
Los estilos de tabla incorporados en Excel no pueden ser ni modificados, ni eliminados, solo pueden ser duplicados para tener una copia.
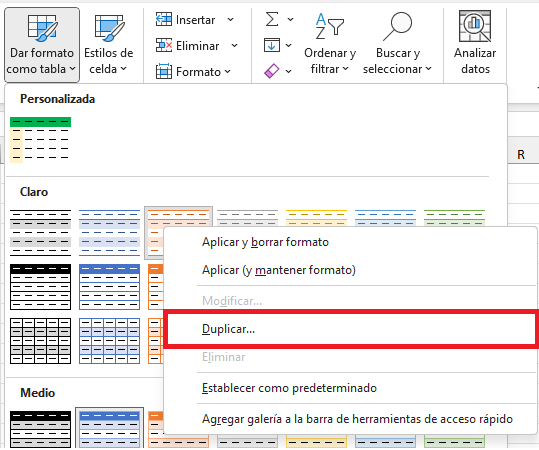
Para duplicar el estilo de tabla debemos hacer clic derecho sobre el mismo y elegir la opción Duplicar y como resultado tendremos una versión duplicada en la sección de estilos personalizados.
Son esos estilos personalizados los que podremos duplicar, modificar o eliminar y lo podemos lograr haciendo clic derecho sobre el estilo para acceder a esas opciones de menú.
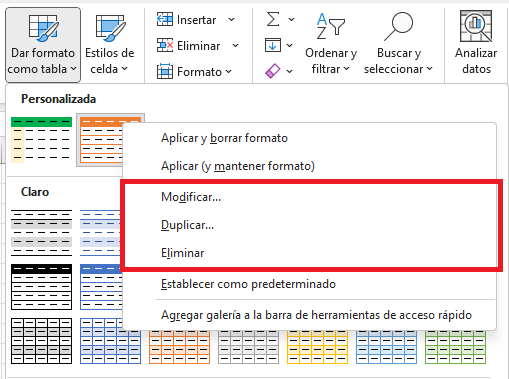
Al elegir la opción Modificar o Duplicar se mostrará el cuadro de diálogo Modificar estilo de tabla que nos permitirá hacer los cambios necesarios antes de guardarlo.
Si por el contrario elegimos la opción Eliminar, se mostrará una advertencia de Excel preguntándonos si estamos seguro de hacer la eliminación.
Aplicar estilo de tabla y borrar formato
Finalmente hablaremos de la opción Aplicar y borrar formato que aparece en el menú contextual al momento de hacer clic derecho sobre cualquier estilo de tabla.
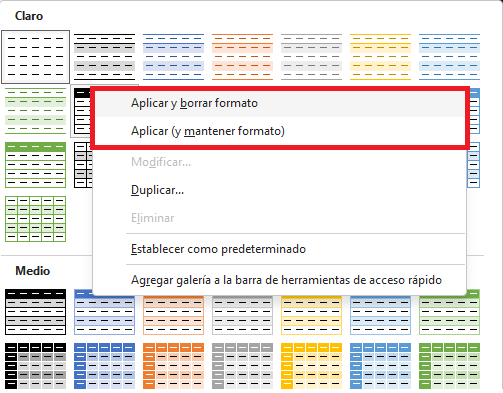
Esta opción toma relevancia cuando previamente se ha aplicado algún formato a las celdas de manera manual. Tal vez se ha resaltado alguna celda de otro color con el comando Rellenar como se muestra en la siguiente imagen.
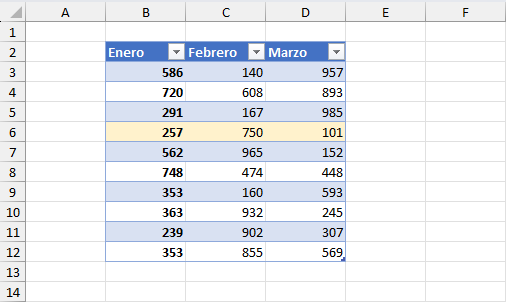
Puedes observar que la cuarta línea de los datos se ha resaltado de un color diferente usando el comando Relleno.
Al elegir un estilo de tabla diferente, la cuarta fila de datos seguirá resaltada del mismo color amarillo ya que el cambio de estilo no removerá los estilos y formatos aplicados de manera manual.
Sin embargo, si queremos quitar el color de relleno de la cuarta fila, debemos usar el comando Aplicar y borrar formato que se encargará de borrar cualquier formato aplicado a las celdas y posteriormente aplicará el nuevo estilo de tabla.
Debajo de la opción de menú Aplicar y borrar formato se encuentra la opción Aplicar (y mantener formato) que es el comando que se ejecuta de manera predeterminada y que no borrará los formatos previamente aplicados en las celdas.
