Al comparar un conjunto de valores dentro de un gráfico de Excel, será de gran ayuda desplegar una línea que muestre el promedio de los datos. Desafortunadamente no existe un comando que con un solo clic agregue una línea de promedio al gráfico así que tendremos que dar algunos pasos adicionales para lograr tal efecto.
Para nuestro ejemplo utilizaremos una tabla de datos con la cantidad de llamadas realizadas a un centro de soporte telefónico durante todo un año. El gráfico nos permite ver el comportamiento de dichas llamadas mes a mes para cada uno de los países.
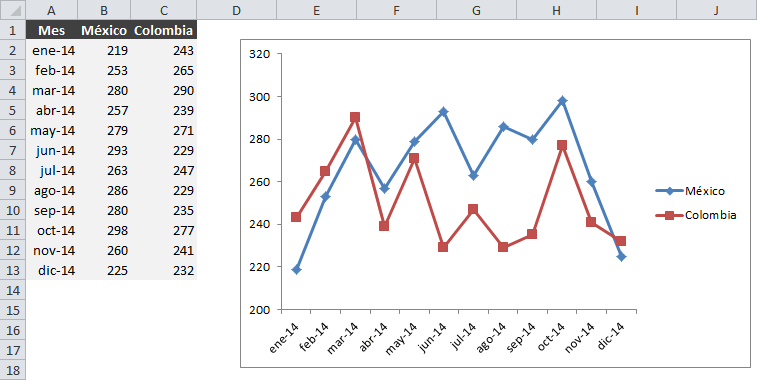
Una pregunta que podría surgir al analizar la información de este tipo de gráfico sería ¿Cuál de los dos países hizo más llamadas en promedio durante todo el año? Tal vez podrías adivinar la respuesta con solo mirar el gráfico, pero en más de una ocasión los datos serán tan similares que lo mejor será agregar una línea de promedio al gráfico de Excel lo cual podremos logar en tan solo tres pasos.
Paso 1: Datos para líneas de promedio
Para nuestro ejemplo agregaremos dos líneas de promedio, una línea para cada país en el gráfico. Dichas líneas de promedio deben tener su origen en una columna de datos de nuestra hoja así que comenzaré por insertar la siguiente fórmula en la celda D2:
=PROMEDIO($B$2:$B$13)
Esta fórmula calculará el promedio de todo el rango de datos para México el cual se encuentra en la columna B. Posteriormente copiaré la fórmula hacia abajo y terminaré con una tabla de datos como la siguiente:

En seguida insertaré una nueva fórmula en la celda E2 la cual estará encargada de obtener el valor promedio de Colombia. La fórmula que utilizaré será la siguiente:
=PROMEDIO($C$2:$C$13)
Después de ingresar esta fórmula debemos copiarla hacia abajo para tener todas las filas con el promedio para Colombia.
Paso 2: Agregar línea de promedio al gráfico
Ahora que nuestros datos están listos debemos agregar las nuevas columnas al rango de datos del gráfico. Una manera de hacerlo es haciendo clic derecho sobre el gráfico y eligiendo la opción Seleccionar datos.
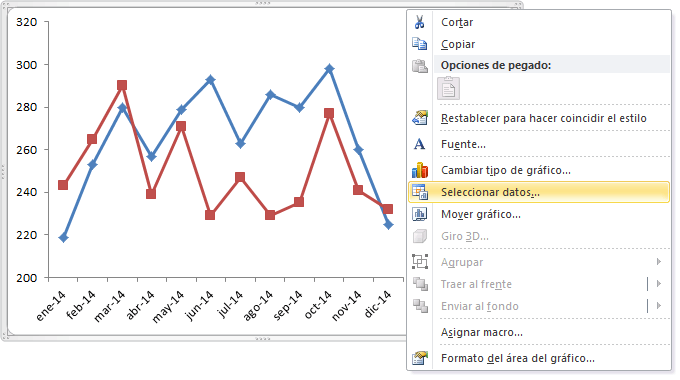
Esto abrirá el cuadro de diálogo Seleccionar origen de datos y solamente tendremos que indicar el nuevo rango de datos, que para nuestro ejemplo se encontraba inicialmente en A1:C13 y ahora lo extenderé hasta la celda E13 de la siguiente manera:

Al hacer clic en el botón Aceptar veremos reflejadas dos líneas horizontales en nuestro gráfico las cuales representarán el promedio de cada una de las series de datos.
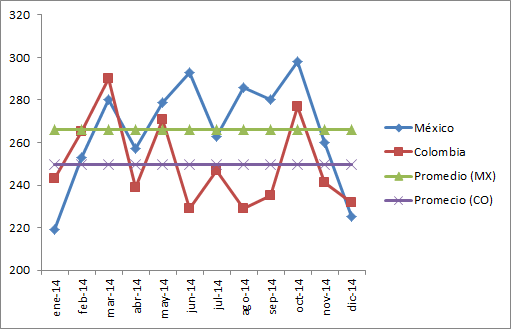
Paso 3: Cambiar el tipo de gráfico a las líneas
En la imagen anterior puedes ver que las líneas de promedio del gráfico tienen marcadores para cada uno de los meses pero lo que queremos hacer es dejar una línea recta sin marcadores. Para lograr ese cambio debes hacer clic derecho sobre una de las líneas horizontales y elegir la opción Cambiar tipo de gráfico de series.
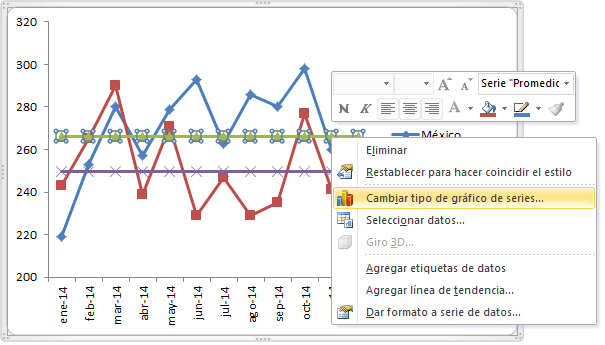
Una vez abierto el cuadro de diálogo deberás elegir la opción Línea del panel izquierdo y posteriormente elegir la primera opción de la sección Línea del panel derecho la cual representa al gráfico de Líneas.
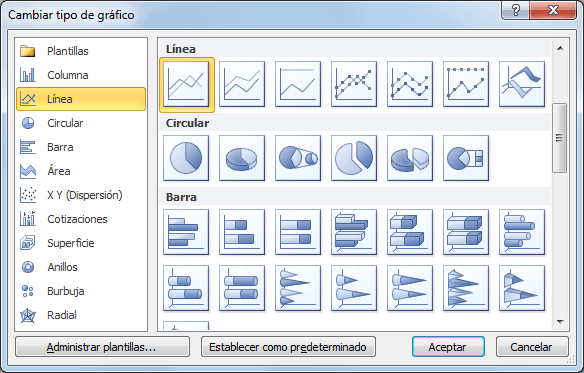
Esto hará que la línea de promedio de nuestro gráfico quede sin marcadores. Si repites esta misma acción para la otra línea tendrás un gráfico como el siguiente:

Con estos pasos habremos agregado nuestras líneas de promedio al gráfico de Excel.
Líneas de promedio en gráficos de barra
En este ejemplo inicié con un gráfico de líneas con marcadores, pero es muy común tener gráficos de barras a los que queremos agregar las líneas de promedio. En ese caso debemos seguir los mismos pasos descritos anteriormente, pero debemos poner especial atención al paso 3 ya que al agregar las series de datos del promedio tendremos un gráfico con muchas barras:
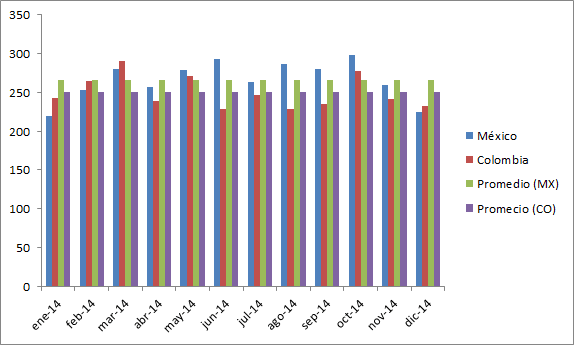
En este caso es forzoso hacer el cambio de tipo de gráfico para las columnas que representan el promedio de manera que al transformarlas en gráficos de líneas obtengamos el siguiente resultado:
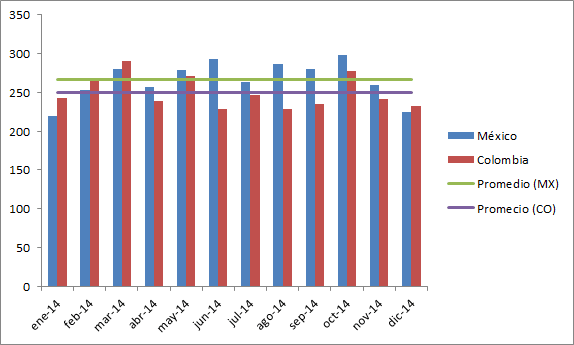
La próxima vez que necesites agregar una línea de promedio a un gráfico de Excel podrás poner a prueba estos tres simples pasos y comprobar que es una tarea muy sencilla.
