La depreciación es la pérdida de valor de cualquier bien debido al desgaste ocasionado por su uso cotidiano o simplemente por el paso del tiempo. Existen diferentes métodos para calcular la depreciación en Excel los cuales revisaremos a continuación.
Funciones para calcular la depreciación en Excel
Antes de pasar a los ejemplos de cálculo, es conveniente hacer una breve revisión de las funciones que Excel provee para el cálculo de la depreciación. Todas las funciones pertenecen al grupo de funciones financieras pero cada una de ellas utiliza un método de cálculo diferente. Las funciones son las siguientes:
- SLN(costo, valor_residual, vida): Devuelve la depreciación por método directo de un activo en un periodo dado.
- SYD(costo, valor_residual, vida, período): Devuelve la depreciación por método de anualidades de un activo durante un período específico.
- DB(costo, valor_residual, vida, período, [mes]): Devuelve la depreciación de un activo durante un período específico usando el método de depreciación de saldo fijo.
- DDB(costo, valor_residual, vida, período, [factor]): Devuelve la depreciación de un activo en un período específico mediante el método de depreciación por doble disminución de saldo u otro método que se especifique.
Como puedes observar, los argumentos de estas funciones son muy parecidos ya que todas las funciones requieren de los mismos tres primeros argumentos:
- Costo: El costo inicial del bien.
- Valor_residual: El valor remanente al final de la vida de un activo.
- Vida: El número de períodos durante los que se produce la depreciación del activo. También se le conoce como vida útil del activo.
Además, las últimas tres funciones tienen también el mismo cuarto argumento:
- Período: El período del que se desea calcular la depreciación. El período debe usar las mismas unidades que las usadas en el argumento Vida.
Por último, debes notar que la función DB tiene un quinto argumento opcional que hace referencia a la cantidad de meses que el activo estuvo en uso durante el primer año. Si se omite este argumento, Excel asumirá que han sido 12 meses. Por otro lado, el quinto argumento de la función DDB también es opcional e indica la tasa a la que disminuirá el saldo. Si se omite este argumento, se asumirá el valor 2 el cual indicará que se utilizará el método de disminución de saldo doble.
Seguramente tendrás una mejor comprensión de cada una de estas funciones al desarrollar algunos ejemplos de cálculo de depreciación en Excel.
Método de línea recta
El método de línea recta para el cálculo de la depreciación es el más sencillo de todos los métodos mencionados anteriormente ya que consiste en restar el costo del activo menos su valor residual y dividir dicho resultado entre la vida útil para obtener el monto por el cual se reducirá su valor al final de cada período. Afortunadamente no tenemos que hacer todas estas operaciones aritméticas sino utilizar la función SLN que hará todo el trabajo por nosotros:
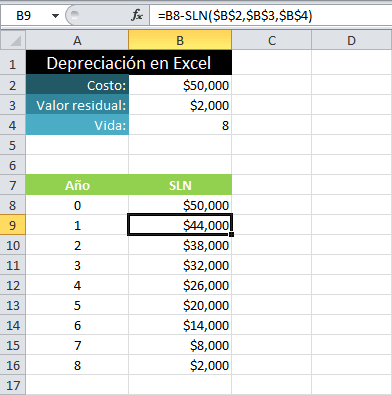
La fórmula que he utilizado en la celda B9, que corresponde al primer año, es la siguiente:
=B8-SLN($B$2,$B$3,$B$4)
Esta fórmula resta el resultado de la función SLN del valor del año anterior de manera que al copiar la fórmula hacia abajo tendremos el valor del activo hasta llegar al valor residual que se cumple exactamente al final de su vida útil. En el ejemplo anterior puedes notar que el valor del activo se reduce por $6,000 al final de cada período hasta llegar a su valor residual. Este método se conoce como de línea recta porque al graficar los valores del activo tendremos un comportamiento lineal:
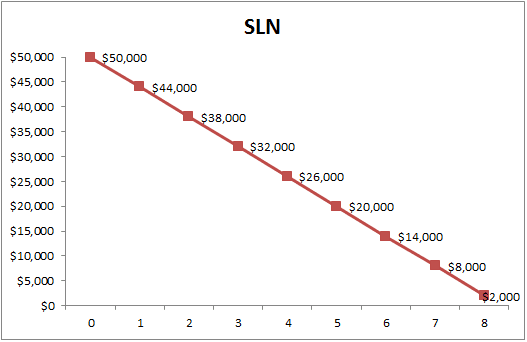
Método de suma de los dígitos del año
El método de suma de los dígitos del año es un poco más complejo que el anterior. Para este método es necesario obtener un factor para cada año que posteriormente será multiplicado por la diferencia entre el costo y el valor residual. Dicho factor se obtiene de dividir el número de años faltantes entre la suma de los dígitos del año, es decir, para un período de 8 años, la suma de los dígitos anuales es la siguiente:
1+2+3+4+5+6+7+8 = 36
De esta manera, el factor para cada año se obtiene de la siguiente manera:
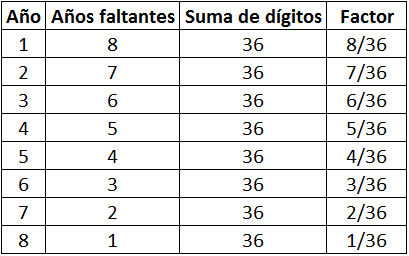
Observa que el factor es mucho más grande en los primeros años, lo que ocasionará que la depreciación de los activos sea mayor al principio de su vida útil. Si hiciéramos el cálculo manual, deberíamos multiplicar este factor por la diferencia entre el costo y el valor residual, y de esa manera obtendríamos la depreciación de cada año, sin embargo todas estas operaciones son realizadas de manera interna por la función SYD a la cual solo debemos proporcionar los argumentos adecuados:
=C8-SYD($B$2,$B$3,$B$4,A9)
Al igual que con el método anterior, en la celda C8 he colocado el costo del activo a partir del cual comenzaré a restar la depreciación calculada por la función SYD asegurándome de indicar en su cuarto argumento el número de período. Observa el resultado de esta fórmula:
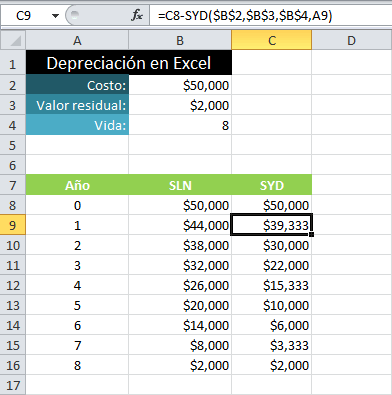
Método de saldo decreciente
Para calcular la depreciación de un activo por el método de saldo decreciente podemos utilizar la función DB de la siguiente manera:
=D8-DB($B$2,$B$3,$B$4,A9)
Excel se encargará de calcular el factor correspondiente para cada año y devolvernos la depreciación correspondiente. Observa el resultado de utilizar esta función sobre los mismos datos de nuestro ejemplo:

Método de doble saldo decreciente
La función DDB es la encargada de calcular la depreciación por el método de doble saldo decreciente. El uso de esta función es similar a las anteriores así que solo mostraré el resultado de utilizarla sobre los datos de ejemplo:
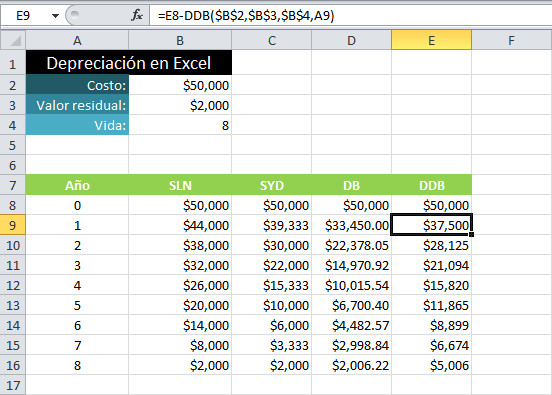
El método que utilices para calcular la depreciación en Excel dependerá exclusivamente de las prácticas adoptadas en la empresa, negocio u organización donde labores. Es importante conocer previamente el método de cálculo a utilizar ya que el resultado de las funciones es totalmente diferente. Observa el comportamiento del cálculo de cada una de ellas con nuestros datos de ejemplo:
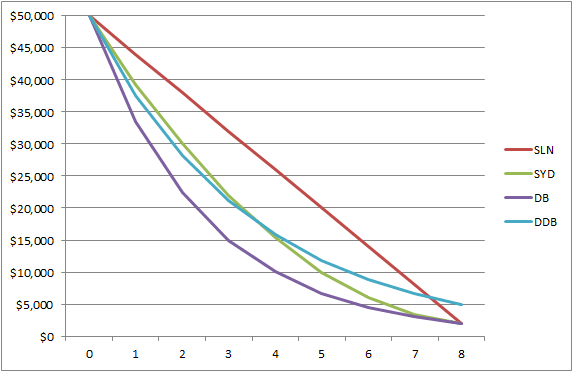
Así que solo deberás elegir la función adecuada para calcular la depreciación en Excel de una manera rápida y sencilla.
Artículos relacionados
Tabla de amortización en Excel
