Las fórmulas de Excel utilizan referencias de celda para incluir los valores de dichas celdas en los cálculos. Existen dos tipos principales de referencias: relativas y absolutas las cuales se comportan de una manera muy peculiar dentro de nuestras hojas de Excel y es importante aprender a distinguir entre ambos tipos.
Descarga el archivo utilizado en esta lección
Referencias relativas en Excel
De manera predetermina Excel utiliza referencias relativas al momento de insertar una referencia de celda en una fórmula. Las referencias relativas son actualizadas automáticamente por Excel al momento de copiar la fórmula a otra ubicación.
En el siguiente ejemplo tenemos una fórmula en la celda E6 que realiza la suma de varias celdas. La imagen tiene habilitado el rastreo de precedentes para poder visualizar las celdas involucradas en el cálculo.

Al momento de copiar la fórmula una celda hacia abajo, descubriremos que Excel modifica todas las referencias agregando una fila a todas ellas. Observa el cambio en las referencias después de haber copiado la fórmula:
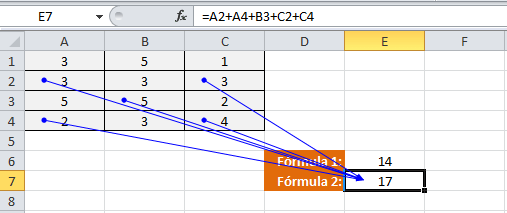
Si en lugar de copiar la fórmula hacia abajo, la copiamos hacia la derecha, entonces Excel modificará las referencias de celda agregando una columna a cada una de ellas de la siguiente manera:
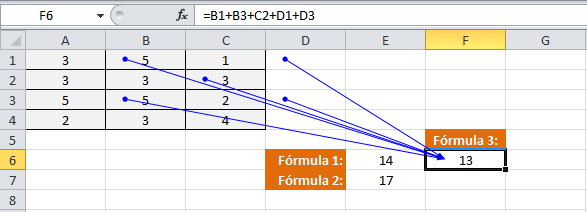
De esta manera comprobamos que Excel actualiza las referencias de celdas al momento de copiar una fórmula. Estas referencias se conocen como relativas porque serán modificadas por Excel en relación con la celda a donde se copie la fórmula.
Referencias absolutas en Excel
A diferencias de las referencias relativas, las referencias absolutas no se modifican aunque copiemos la fórmula a otras celdas. Para hacer que una referencia se convierta en absoluta utilizamos el símbolo de moneda ($) anteponiéndolo a la columna y fila de la referencia.
Tomando el mismo ejemplo anterior, voy a convertir la referencia a la celda A1 en una referencia absoluta. En la siguiente imagen puedes ver en la barra de fórmulas que de todas las referencias incluidas en la fórmula solo la referencia a la celda A1 es absoluta:
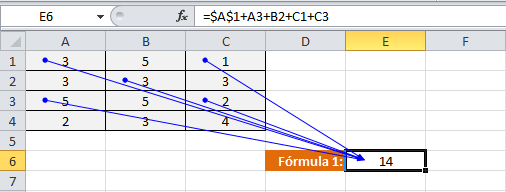
Puedes notar que es una referencia absoluta porque está escrita como $A$1. Hasta este momento no podemos notar diferencia alguna con el ejemplo anterior ya que la suma sigue siendo la misma, pero veremos una diferencia al momento de copiar la fórmula. Observa lo que sucede cuando copio la fórmula hacia abajo:
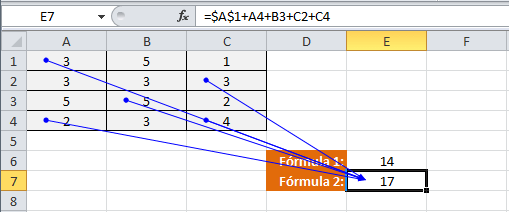
Toda las referencias has sido modificadas agregando una fila, pero la referencia a la celda A1 se mantenido fija porque es la única referencia absoluta en nuestra fórmula. Ahora observa lo que sucede al copiar la fórmula de la celda E6 a la derecha:
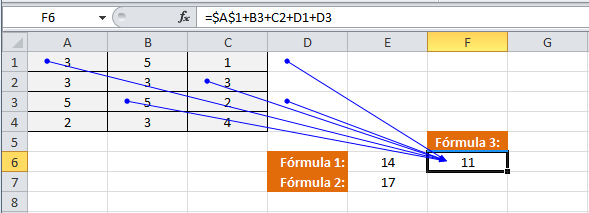
Todas las referencias se desplazan una columna a la derecha, pero la referencia a la celda A1 permanece constante aún después de haber copiado la fórmula. Las referencias absolutas serán de mucha ayuda cuando necesitamos indicar a Excel que considere siempre el valor de una misma celda sin importar que la fórmula sea copiada a otra ubicación.
Un atajo para convertir una referencia relativa en una referencia absoluta es colocar el cursor de la barra de fórmulas sobre la referencia que deseamos transformar y entonces pulsar la tecla F4 para que Excel introduzca los símbolos de moneda a un lado de la columna y de la fila.
