Cada encabezado de columna de una tabla en Excel tiene un botón de flecha en su extremo derecho el cual es conocido como el botón de filtro y cuando hacemos clic sobre él se muestran diferentes opciones para ordenar y filtrar datos en Excel.
Ordenar una tabla en Excel
Al pulsar el botón de filtro en el encabezado de una columna veremos algunas opciones de ordenación de datos. Al aplicar un criterio de ordenación a una tabla de Excel las filas se reorganizarán de acuerdo al contenido de la columna por la cual estamos ordenando. Si la columna contiene datos de tipo texto, entonces podremos ordenar los valores de A a Z (alfabéticamente) o de Z a A.
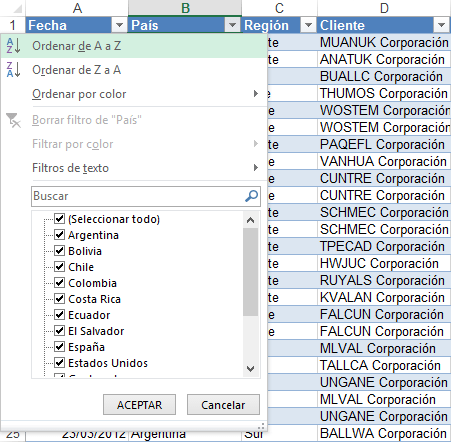
Por el contrario, si la columna contiene datos numéricos, entonces podremos ordenar de menor a mayor o también podremos hacerlo de mayor a menor. En el caso de que tengamos fechas podremos ordenar de más antiguo a más reciente o viceversa.
Otra opción de ordenación que nos da Excel es la de ordenar por color y eso hará que las celdas se ordenen de acuerdo al color de fondo de las celdas. Esta opción es relevante solamente cuando hemos aplicado algún formato condicional a las celdas para modificar su color de fondo o el color de la fuente.
Múltiples criterios de ordenación
Es posible ordenar una tabla indicando diferentes criterios de ordenación. Por ejemplo, es posible ordenar los datos primero por fecha, después por país y posteriormente por región. Para lograr este tipo de ordenación haremos uso del comando Inicio > Ordenar y filtrar > Orden personalizado lo cual mostrará el siguiente cuadro de diálogo:
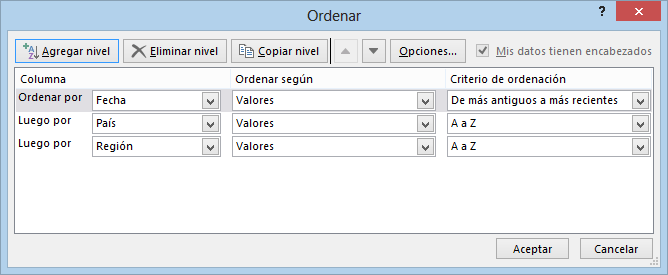
La parte superior del cuadro de diálogo Ordenar contiene botones que nos permiten establecer múltiples niveles de ordenación. A continuación explico cada uno de esos botones:
- Agregar nivel: Nos permite agregar un nuevo nivel de ordenación.
- Eliminar nivel: Si ya no deseamos que se aplique un criterio de ordenación podemos eliminarlo de la lista.
- Copiar nivel: Hace una copia del nivel seleccionado.
- Flechas arriba y abajo: Nos permiten mover los niveles de ordenación hacia arriba o hacia abajo para establecer un orden preferido.
- Opciones: Con este botón podemos indicar si la ordenación de datos va a distinguir entre mayúsculas y minúsculas.
La ordenación de los datos se hará comenzando por el nivel superior y hacia abajo tomando en cuenta tanto la columna como el criterio de ordenación especificado en cada nivel.
Filtrar datos en una tabla de Excel
Cuando hablamos de filtrar datos en una tabla de Excel nos referimos a desplegar solamente aquellas filas que cumplen con los criterios especificados. Los datos de la tabla no son eliminados ni alterados sino que solamente se ocultan a la vista. Las opciones de filtrado se muestran también al pulsar el botón de flecha que se encuentra al lado de los encabezados de columna.
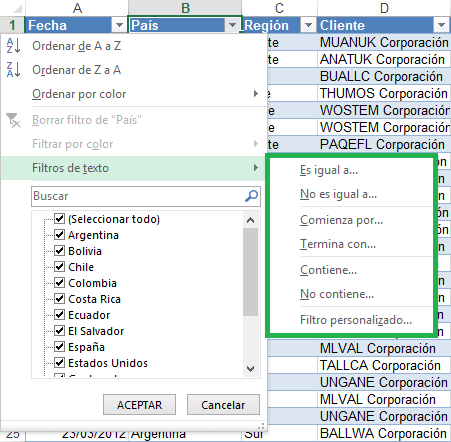
En la imagen anterior observamos las opciones de filtrado que Excel provee cuando la columna tiene datos de tipo texto. La opción Filtros de texto muestra varias opciones a elegir como Es igual a, Comienza por, Contiene, etc. Cualquiera de estas opciones mostrará el cuadro de diálogo Autofiltro personalizado que nos permitirá indicar el detalle del filtro que deseamos aplicar.
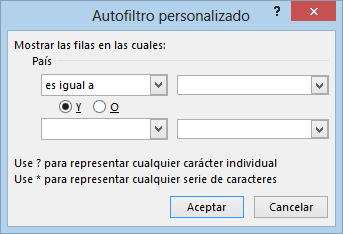
En este cuadro de diálogo podemos especificar dos condiciones para una misma columna y elegir si deseamos que se cumplan ambas o solamente una de ellas. Al hacer clic en el botón Aceptar se aplicará el filtro a los datos.
En la parte inferior del menú de filtrado observamos una lista de los valores únicos de la columna y cada opción tiene a su lado una caja de selección que podemos marcar o desmarcar indicando si deseamos ver u ocultar aquellas filas que contienen dicho valor. Si la lista tiene tantos valores únicos que se nos dificulta encontrar la opción que necesitamos, entonces podemos utilizar el cuadro de búsqueda de manera que podamos encontrar los valores adecuados y seleccionarlos.
Filtros de números y fecha
En la sección anterior revisamos los Filtros de texto que provee Excel, pero las opciones que se muestran cuando el tipo de datos es un número o una fecha serán diferentes. Por ejemplo, en la siguiente imagen puedes observar las opciones de Filtros de fecha.
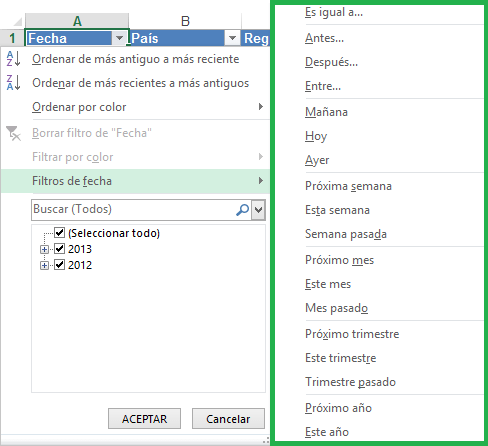
Excel reconoce el tipo de dato contenido en una columna y muestra los criterios de filtrado correspondientes. En la siguiente imagen puedes observar las opciones de Filtros de número:
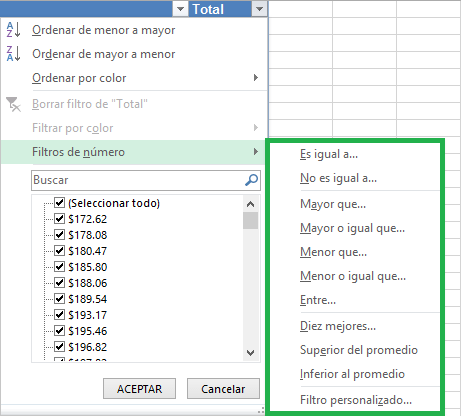
Algunas de las opciones de filtros mostrarán el cuadro de diálogo Autofiltro personalizado para permitirnos indicar el detalle del criterio de filtrado a aplicar, pero otras opciones como el filtro de fecha Hoy se aplicará de inmediato sobre los datos. Lo mismo sucederá con el filtro de número Diez mejores que no necesita de ningún parámetro adicional y se aplicará de inmediato sobre la columna.
Quitar el filtro de una tabla
Una vez que hemos aplicado un filtro en una columna, el icono del botón de filtro cambiará su apariencia para indicarnos que dicha columna tiene un filtro aplicado. Para quitar un filtro de una tabla de Excel tenemos dos opciones:
- Hacer clic sobre el botón de filtro y seleccionar la opción Borrar filtro de y se eliminará el filtro de dicha columna.
- Si queremos borrar con un solo clic todos los filtros aplicados a una tabla entonces debemos ir a Inicio > Modificar > Ordenar y filtrar > Borrar.
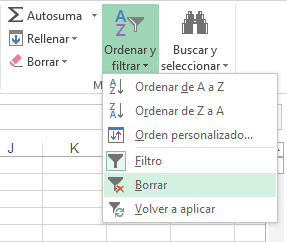
Una vez eliminado, la apariencia del botón de filtro se volverá a mostrar como una flecha hacia abajo.
Filtrar por segmentación de datos
Excel 2013 nos permite filtrar datos de una tabla utilizando la segmentación de datos. Este método no es muy utilizado porque requiere de espacio adicional en pantalla pero es importante que conozcas su uso en caso de que llegues a encontrar una tabla con este tipo de funcionalidad. Para agregar la segmentación de datos debemos seleccionar una celda de la tabla e ir a Herramientas de tabla > Diseño > Herramientas > Insertar segmentación de datos. Se mostrará un cuadro de diálogo con las columnas de nuestra tabla:
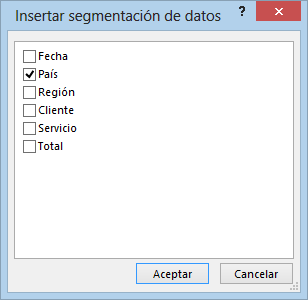
En este ejemplo he seleccionado la columna País y al pulsar el botón Aceptar se insertará en la hoja de Excel un panel con las opciones de segmentación de datos para la columna previamente seleccionada:
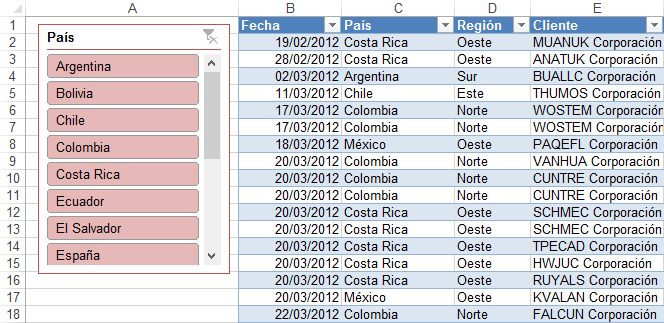
Al hacer clic en cualquiera de las opciones del panel se aplicará el filtro correspondiente sobre la tabla. Para seleccionar varias opciones del panel debemos mantener pulsada la tecla Ctrl mientras hacemos clic con el ratón sobre ellas. Para remover el filtro de una columna debemos pulsar el botón que aparece en la esquina superior derecha del panel de segmentación de datos correspondiente.
De esta manera podemos agregar tantos paneles como columnas tengamos en nuestra tabla y aplicar filtros sobre los datos con solo un clic. Una ventaja de utilizar la segmentación de datos es que tendemos una ayuda visual para conocer rápidamente los filtros que están siendo aplicados a la tabla. Para eliminar los paneles de segmentación de datos debes hacer clic sobre su borde y pulsar la tecla Suprimir o hacer clic derecho sobre el panel y seleccionar la opción Quitar.
