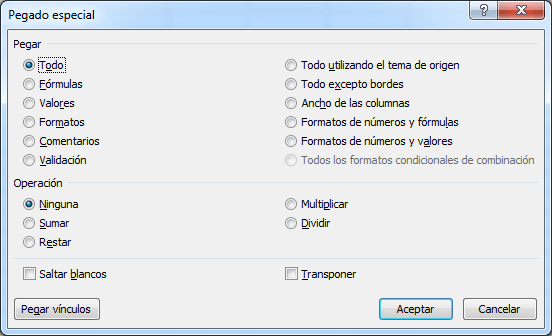Microsoft modificó la funcionalidad de pegado en las diferentes aplicaciones de Office 2010. Veamos las opciones de pegado que tenemos disponibles en Excel.
Para mostrar las opciones de pegado es necesario copiar primero el contenido de alguna celda y posteriormente ir a la fecha Inicio y hacer clic en el menú del botón Pegar. Es importante no hacer clic sobre el botón Pegar, sino en la pequeña flecha que está por debajo del botón de manera que se muestre el menú con las opciones de pegado tal como lo muestra la siguiente imagen.
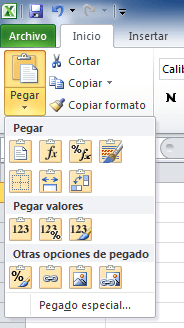
Opciones de pegado en Excel
Hagamos una revisión detallada de cada una de las opciones:
| Pegar: Excel pega todo el contenido de las celdas seleccionadas incluyendo fórmulas y formato. | |
| Fórmulas: Excel pega todo el texto, números y fórmulas pero sin formato. | |
| Formato de fórmulas y números: Excel pega el formato de los números que tienen las celdas seleccionadas así como sus fórmulas. | |
| Mantener formato de origen: Excel copia el formato de las celdas originales y lo pega en las celdas destino junto con el contenido. | |
| Sin bordes: Excel pega todo el contenido de las celdas seleccionadas sin copiar los border que tengan las celdas. | |
| Mantener ancho de columnas de origen: Excel modifica el ancho de las columnas destino para que tengan el mismo ancho de las columnas origen al momento de ser copiadas. | |
| Transponer: Excel cambia la orientación de las celdas pegadas. Si las celdas originales están en varias filas de una sola columna, al transponerlas se pegarán como varias columnas de una sola fila. | |
| Valores: Excel pega sólamente los resultados calculados de cualquier fórmula en las celdas origen, no copia la fórmula. | |
| Formato de valores y números: Excel pega los resultados calculados de cualquier fórmula así como el formato de los números. | |
| Formato de valores y origen: Excel pega los resultados calculados de cualquier fórmula así como los formatos. | |
| Formato: Excel pega solamente el formato y no el contenido de las celdas origen. | |
| Pegar vínculo: Excel crea vínculos hacia las celdas origen de manera que cualquier cambio hecho en ellas se vea reflejado en las celdas destino. | |
| Imagen: Excel pega solamente una imagen copiada de la celda origen. | |
| Imagen vinculada: Excel pega una imagen que está vinculada a la celda origen. |
El cuadro de diálogo Pegado especial
Adicionalmente podrás acceder a otras opciones de pegado en Excel a través del cuadro de diálogo Pegado especial, que puedes abrir haciendo clic en el menú del botón Pegar, que se encuentra en la ficha Inicio, y seleccionando la opción Pegado especial.