Los formatos personalizados de números en Excel nos permiten crear diferentes tipos de formato que se adapten a nuestras necesidades. Cuando ninguno de los formatos prestablecidos es adecuado la mejor opción es crear un formato personalizado.
Crear formatos personalizados en Excel
Muchos usuarios de Excel, incluso algunos que llevan años de utilizar la herramienta, evitan crear formatos personalizados porque creen que es una tarea muy complicada. En realidad los formatos personalizados de números se ven más complejos de lo que en realidad son.
La manera más fácil de crear un formato personalizado es pulsando la combinación de teclas Ctrl + 1 para desplegar el cuadro de diálogo Formato de celdas y asegurarnos de que estamos en la sección Número. Es entonces cuando seleccionamos la categoría Personalizada.

Un formato personalizado se compone de una serie de códigos los cuales se especifican en la caja de texto Tipo de manera que el valor de una celda adopte el nuevo formato.
Partes de un formato personalizado
Un formato personalizado nos permite especificar 4 códigos dentro de la misma cadena de texto: valores positivos, valores negativos, valores cero y texto. Cada código debe ser separado por un punto y coma. Considera el siguiente ejemplo de un formato personalizado:
[Verde]Estándar;[Rojo]Estándar;[Negro]Estándar;[Azul]Estándar
En primer lugar observa que los 4 códigos están separados por un punto y coma. El primero código indica que los valores positivos serán de color verde. El segundo código nos dice que los valores negativos serán de color rojo. El tercer código hará que los valores que sean cero tengan un color negro y el último código hace que todas las celdas que sean de tipo texto deberán ser de color azul. Observa cómo se comporta este formato personalizado al aplicarlo a celdas con diferentes valores:

La palabra Estándar que aparece dentro del formato personalizado que acabamos de crear significa que el número se mostrará en un formato estándar y solamente le aplicaremos un color. Es importante notar que el ejemplo mostrado hace uso de los nombres de colores los cuales podemos utilizar en nuestros formatos personalizados.
Omitir un código en el formato personalizado
Aunque en el ejemplo mostrado especifiqué los 4 códigos, no siempre es necesario hacerlo. Podemos omitir algunos de los códigos del formato personalizado tomando en consideración lo siguiente:
- Si solamente especificamos un solo código entonces se aplicará para todos los valores (positivo, negativo, cero y texto)
- Si especificamos dos códigos, el primero aplicará para los valores positivos, los ceros y el texto, mientras que el segundo código será para los valores negativos.
- Si especificamos tres códigos, el primero será para los valores positivos y el texto, el segundo código para los valores negativos y el tercer código para los ceros.
Observa el resultado de aplicar un formato personalizado con tres secciones solamente:
[Verde]Estándar;[Rojo]Estándar;[Negro]Estándar
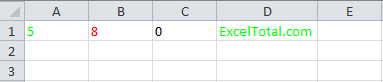
Por último debo decirte que cuando creas un formato personalizado en Excel frecuentemente hacemos varios intentos hasta llegar al formato que deseamos. Cada vez que editamos la cadena de texto del formato personalizado, Excel la agrega a la lista como un nuevo formato disponible. Así que cuando hayas logrado el formato personalizado que necesitas asegúrate de eliminar aquellos formatos que solamente fueron pruebas y que no necesitarás de nuevo.
En el siguiente artículo mostraré el detalle de los códigos que podemos utilizar en nuestros formatos personalizados.
