Los bordes son una línea que se coloca alrededor de una celda, o un rango de celdas, con el objetivo de resaltar alguna sección de la hoja de cálculo.
Por ejemplo, podemos usar bordes para resaltar los títulos de las columnas de una tabla o también los podemos usar para resaltar una fila de totales.
Los bordes de las celdas son totalmente diferentes a las líneas de división que se muestran de manera predeterminada en la hoja de Excel y que delimitan las celdas.
| Líneas de división | Bordes |
|---|---|
|
|
Excel nos ofrece diferentes métodos para agregar bordes a una celda o a un rango de celdas y las revisaremos a continuación.
Cómo crear un borde en Excel
La manera más rápida de crear un borde es usando los comandos que se encuentran en la cinta de opciones dentro de la pestaña Inicio.
- Selecciona la celda o rango de celdas a los cuales se les aplicará el borde.
- En la pestaña Inicio, dentro del grupo Fuente, haz clic en el menú del botón Bordes y se mostrará una lista con los tipos de borde más populares.
- Haz clic en la opción de tu preferencia y se creará el borde en las celdas seleccionadas.
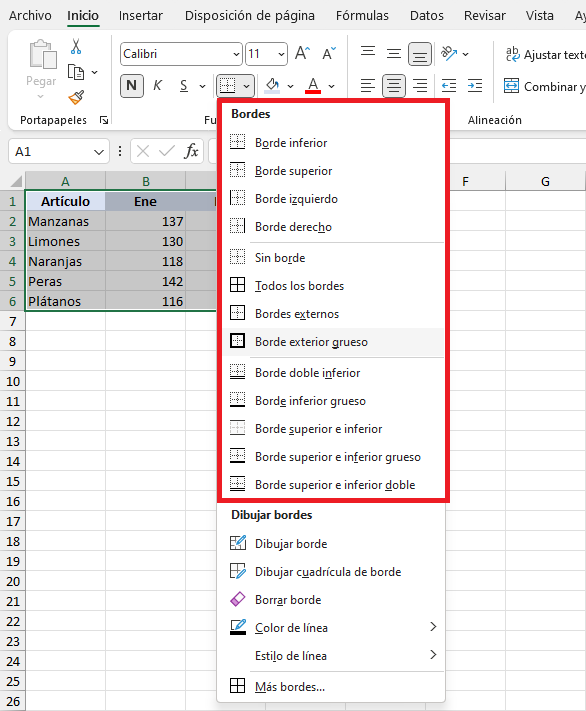
Considera que la lista de bordes que muestra el menú anterior no es la totalidad de bordes que podemos aplicar a una celda sino solo algunas de las opciones más comunes.
También debes considerar que al usar estas opciones de menú se aplicará el color y estilo de borde predeterminados en Excel.
Si quieres tener más control sobre el color y el estilo, entonces debemos usar el cuadro de diálogo Formato de celdas para crear los bordes.
El cuadro de diálogo Formato de celdas
Si quieres tener un control absoluto sobre el aspecto de los bordes de las celdas, lo mejor es usar el cuadro de diálogo Formato de celdas.
Recuerda que para abrir este cuadro de diálogo puedes usar diferentes métodos:
- Haciendo clic derecho sobre la celda y eligiendo la opción Formato de celdas.
- Pulsando el atajo de teclado Ctrl+1.
- Pulsando el indicador de cuadro de diálogo del grupo Fuente en la pestaña Inicio.
- También puedes abrir el menú del comando Bordes que se encuentra en la pestaña Inicio y elegir la opción de menú Más bordes.
Una vez que has abierto el cuadro de diálogo Formato de celdas debes asegurarte de activar la pestaña Borde.
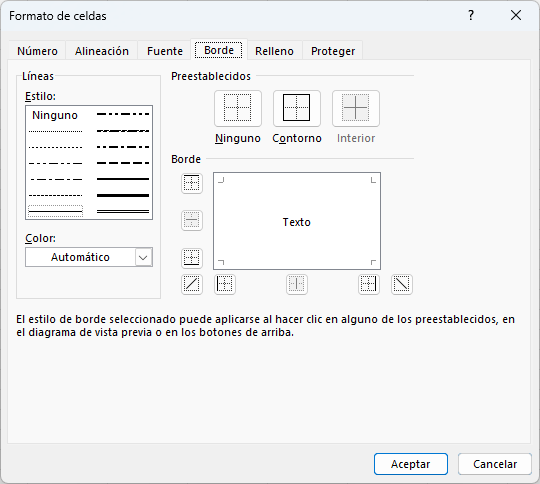
La sección Líneas, que está a la izquierda del panel, nos permite elegir el estilo de la línea y el color del borde.
De manera predeterminada el estilo tiene seleccionada la opción Ninguno y el color Automático, pero podrás elegir cualquier color de tu preferencia usando la paleta de colores mostrada.
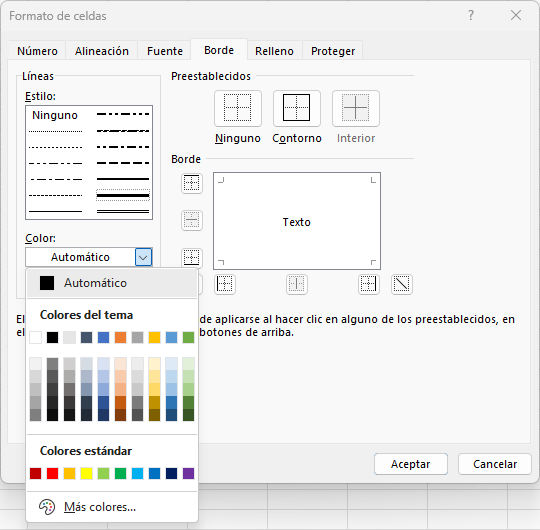
Una vez que has elegido el estilo y color puedes usar los controles de la derecha para indicar los bordes que se aplicarán a las celdas.
En la parte superior tenemos la sección Preestablecidos que muestra tres botones: Ninguno, Contorno e Interior.
Al pulsar alguno de estos botones se aplicará la configuración deseada, pero considera que la opción Interior solo se activará en caso de haber seleccionado previamente un rango de celdas ya que una sola celda no puede tener bordes interiores.
En la siguiente imagen se muestra el resultado de haber seleccionado un rango de celdas y posteriormente hacer clic en los botones Contorno e Interior.
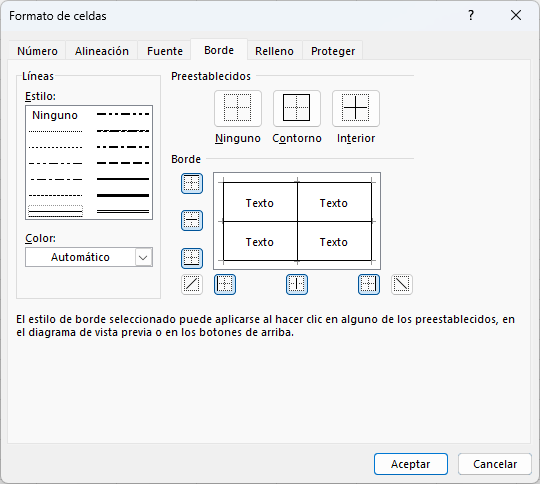
Es importante aprender a usar adecuadamente la sección Borde ya que ahí es donde podremos personalizar por completo los bordes de las celdas.
Observa que alrededor del área en blanco se encuentra una serie de botones que te permitirán habilitar o deshabilitar cada uno de los bordes disponibles.
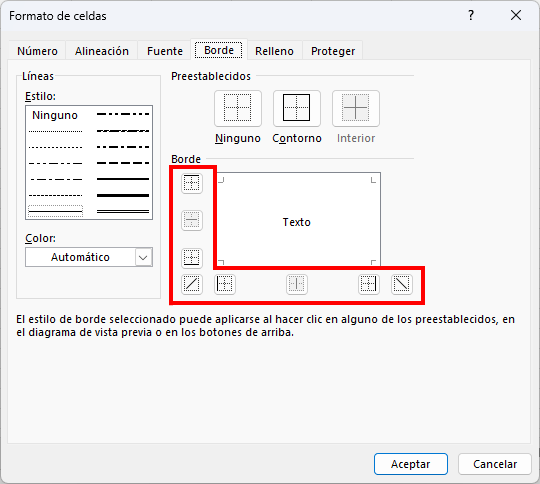
Además de los botones, podemos activar o desactivar cualquiera de los bordes haciendo clic directamente sobre el área en blanco que tiene la leyenda Texto en el centro.
Esa área en blanco simula la celda o rango de celdas a las que les aplicaremos el borde y por lo tanto nos ofrece una vista previa de lo que veremos reflejado en nuestra hoja de Excel.
Es así como el cuadro de diálogo Formato de celdas nos permite aplicar los bordes a las celdas de nuestra elección.
Dibujando los bordes de celda en Excel
Las opciones descritas anteriormente nos permiten aplicar bordes a una o varias celdas que hayamos seleccionado previamente.
Por el contrario, la opción de dibujar bordes no requiere que hagamos una selección previa, sino que usando los controles de dibujo podemos trazar los bordes sobre las celdas de nuestra elección.
Los comandos necesarios los encontramos dentro del menú del botón Bordes que está en la pestaña Inicio y dentro del grupo Fuente.
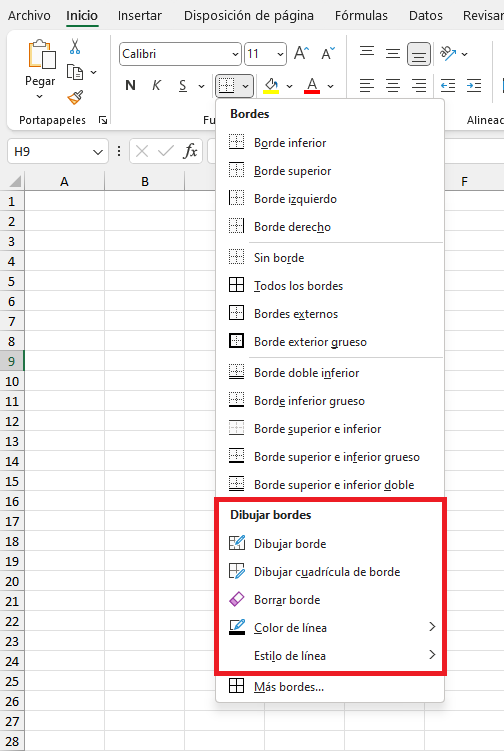
Los pasos para dibujar bordes en Excel son los siguientes:
- Elige el estilo y color de línea de los bordes usando las opciones de menú respectivas que se encuentran al final las opciones de menú. Este paso no es obligatorio y en caso de no hacerlo se aplicará el estilo y color predeterminados a los bordes.
- El siguiente paso en entrar en el modo dibujo que se hace de dos maneras ya sea eligiendo la opción Dibujar borde o la opción Dibujar cuadrícula de borde. La diferencia es la siguiente:
- Dibujar borde: Dibuja un solo borde al hacer clic sobre cualquier lado o costado de una celda. Si se hace clic y se arrastra el puntero, se dibujará el borde exterior de la celda o rango de celdas.
- Dibujar cuadrícula de borde: Dibuja un solo borde al hacer clic sobre cualquier lado o costado de una celda. Si se hace clic y se arrastra el puntero, se dibujará el borde exterior e interior de las celdas seleccionadas.
- Para detener el dibujo de los bordes puedes pulsar el botón Bordes de la pestaña Inicio o simplemente pulsar la tecla Esc.
La opción de menú Borrar borde nos permite eliminar el borde de cualquier celda y funciona de la siguiente manera:
- Para borrar solo un borde de una celda, hacemos clic sobre dicho borde.
- Para borrar todos los bordes de una o varias celdas, hacemos clic y arrastramos el puntero del ratón para incluir varias celdas en la selección y serán borrados todos sus bordes.
Crear un estilo de borde personalizado
Si continuamente requieres aplicar un estilo de borde que te toma un tiempo considerable debido a sus colores y estilos de línea entonces puedes crear un estilo de celda personalizado que incluya los bordes de tu preferencia.
Al crear un estilo de celda personalizado podrás aplicar los bordes fácilmente con solo elegir el estilo de celda. Los pasos a seguir son los siguientes:
- En la pestaña Inicio, dentro del grupo Estilos, haz clic en Estilos de celda y elije la opción Nuevo estilo de celda.
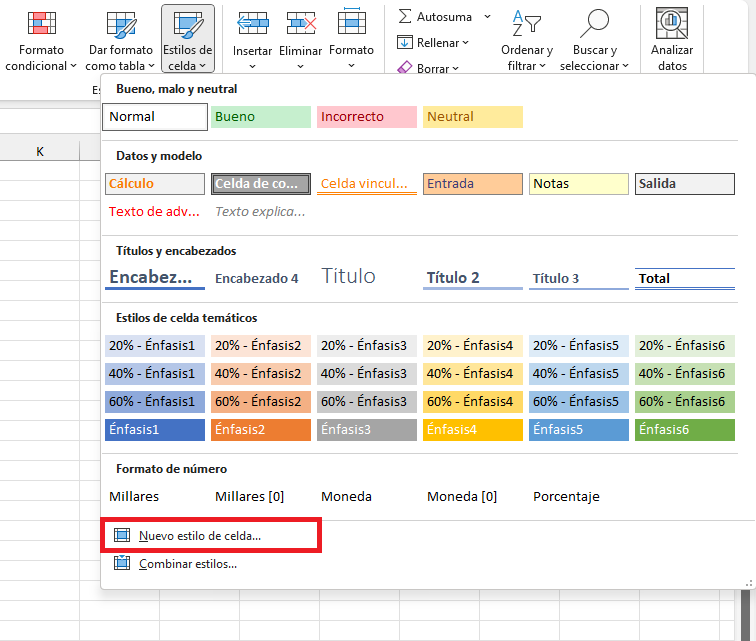
- Se mostrará el cuadro de diálogo Estilo y en la caja de texto deberás colocar un nombre para este estilo y en seguida pulsar el botón Formato.
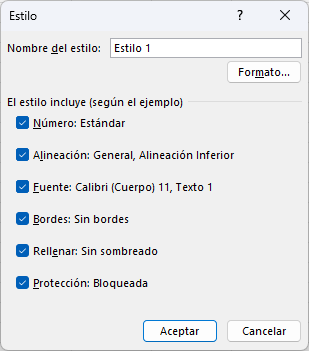
- Se mostrará el cuadro de diálogo Formato de celdas y deberás configurar el borde deseado en la pestaña Borde.

- Finalmente, en el cuadro de diálogo Estilo puedes limpiar todas las cajas de selección y dejar solo la opción de Bordes y finalmente hacer clic en Aceptar.
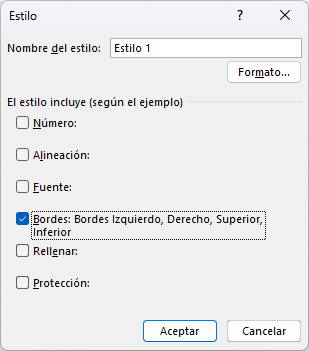
Para aplicar el estilo de borde recién creado debes seleccionar las celdas y en seguida ir a la pestaña Inicio y dentro del grupo Estilos pulsar el botón Estilos de celda y elegir el estilo recién creado.
Para más información sobre los estilos de celda consulta el artículo: Estilos de celda en Excel.
