Antes de mostrar los métodos que tenemos disponibles para comparar dos columnas en Excel es importante mencionar que el método a elegir dependerá del tipo de comparación que se desea realizar.
Es decir, podemos comparar dos columnas para encontrar los elementos coincidentes o podemos hacer la comparación para encontrar las diferencias.
Considera que las técnicas mostradas en este artículo no son las únicas que existen ya que puedes encontrar variantes o técnicas que pueden surgir con la implementación de nuevas herramientas en Excel.
Coincidencia exacta de filas
Esta es la comparación más básica que puede realizarse ya que se compara fila por fila para identificar aquellas que tienen el mismo valor y las que no.
Usamos una fórmula muy sencilla para hacer la comparación del valor de la columna A y B.
=A1=B1Obtendremos el valor VERDADERO para aquellas celdas que tengan el mismo valor y el valor FALSO cuando sean diferentes.
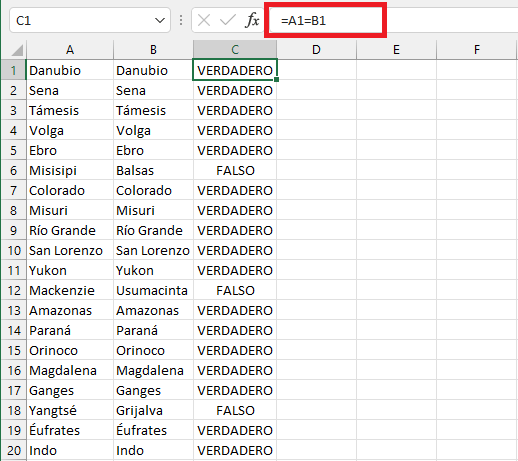
Con este método tan sencillo podremos conocer las filas que son iguales y por lo tanto saber si las columnas son idénticas.
Resaltar filas con los mismos datos
Podemos usar la fórmula anterior para crear una regla de formato condicional que resalte las filas que son idénticas.
Para lograr este comportamiento debemos seguir los siguientes pasos:
- Selecciona las columnas con los datos.
- Ve a la pestaña Inicio y dentro del grupo Estilos, pulsa el botón del comando Formato condicional y elige la opción Nueva regla.
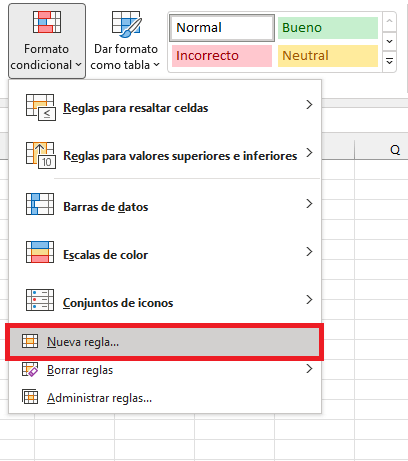
- Se abrirá el cuadro de diálogo Nueva regla de formato y deberás elegir la opción Utilice una fórmula que determine las celdas para aplicar formato.
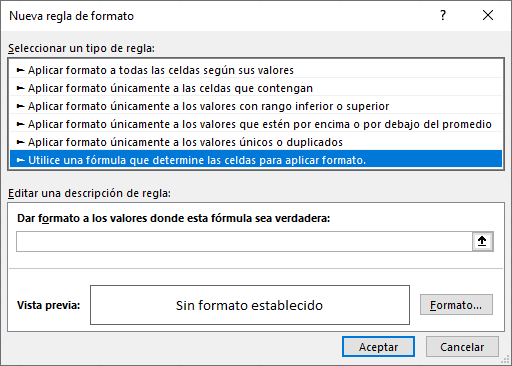
- En el cuadro de fórmula deberás ingresar lo siguiente, respetando los símbolos de moneda ($) para fijar las columnas: =$A1=$B1
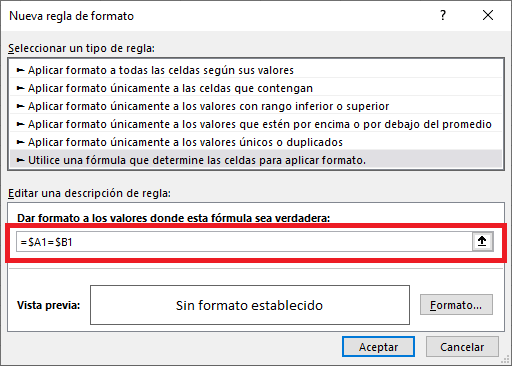
- Finalmente hacemos clic en el botón Formato para elegir el formato que será aplicado a las celdas que cumplan con la condición indicada en la fórmula.
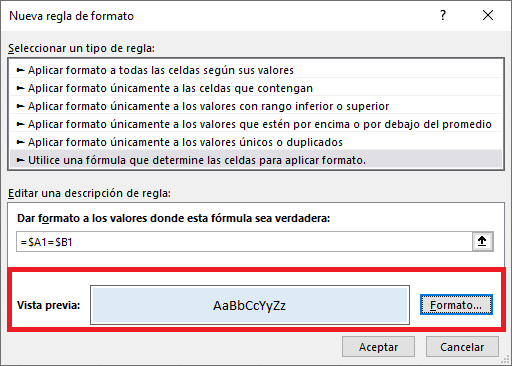
- Hacemos clic en el botón Aceptar y se aplicará el formato a los datos de la hoja.
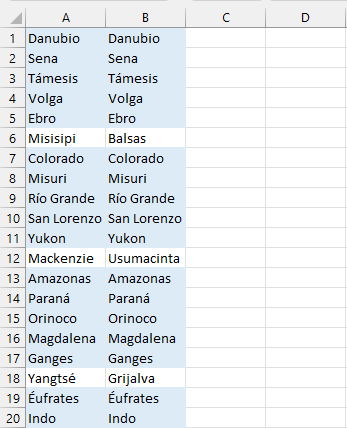
El formato condicional resalta las filas que tienen datos idénticos mientras que podemos observar las diferencias en aquellas celdas que no tienen un color de relleno.
En estos ejemplos hemos supuesto que ambas columnas tienen la mayoría de los datos en las mismas filas, pero habrá ocasiones en las que tenemos columnas de datos desordenados y aun así necesitaremos conocer las similitudes entre las columnas.
Comparar dos columnas y resaltar coincidencias
Para resaltar los datos que se encuentran en dos columnas podemos usar el comando Valores duplicados del Formato condicional.
Los pasos que deberás seguir son los siguientes:
- Seleccionar las columnas de datos.
- En la pestaña Inicio, dentro del grupo Estilos, hacer clic en el botón Formato condicional y dentro de Reglas para resaltar celdas debemos elegir la opción Valores duplicados.
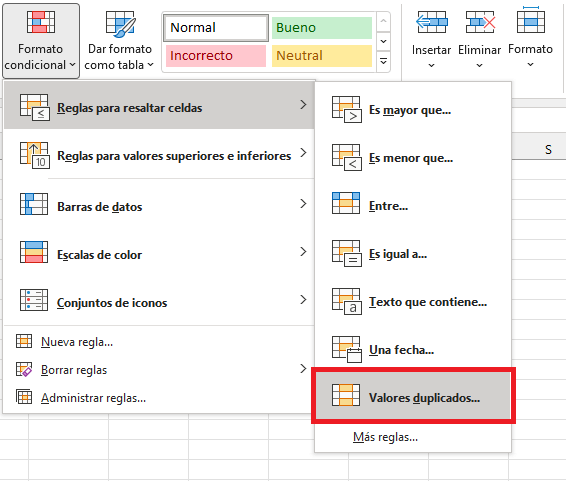
- En el cuadro de diálogo mostrado podemos elegir el estilo de nuestra preferencia.
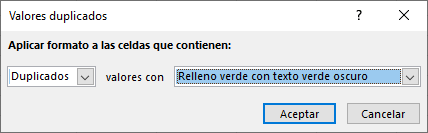
- Pulsamos en botón Aceptar.
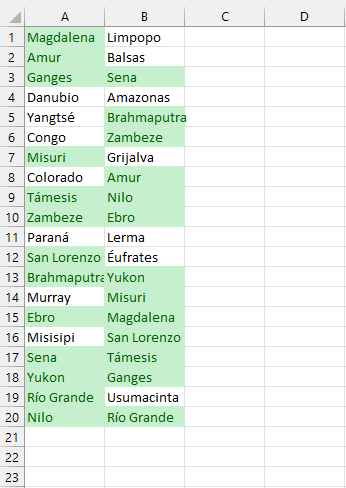
Aquellos valores que se encuentran en ambas columnas estarán resaltados de un color diferente. Por el contrario, los valores que solo están en una de las columnas estarán sin color de relleno.
Comparar dos columnas y resaltar diferencias
Si lo que queremos es resaltar aquellos valores que no se encuentran en las dos columnas, podemos seguir los mismos pasos de la sección y al momento de llegar al cuadro de diálogo Valores duplicados, debemos elegir la opción Únicos.

De igual manera puedes elegir un color de relleno de tu preferencia y al pulsar el botón Aceptar tendremos resaltados los valores que solo aparecen en una de las columnas, es decir, las diferencias entre ambas columnas.
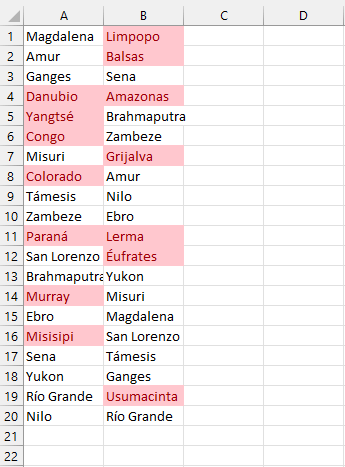
Los valores que no tienen un color de relleno son los que se encuentran en ambas listas.
Extraer la lista de valores no encontrados
Es muy probable que, además de resaltar las diferencias en dos columnas, queremos tener la lista de valores que no se han encontrado en ambas columnas.
Para este objetivo podemos usar la función FILTRAR.
La desventaja de este método es que dicha función solo está disponible en Excel 365 y en la versión perpetua a partir de Excel 2021.
Suponiendo que nuestros datos están en las columnas A y B, si queremos obtener los valores de la columna B que no están en la columna A, usaremos la siguiente fórmula:
=FILTRAR(B1:B20, CONTAR.SI(A1:A20,B1:B20)=0)La función CONTAR.SI cuenta las veces que un valor de la columna A aparece en la columna B. Si lo encuentra, devolverá el número de apariciones, pero si no lo encuentra devolverá el valor cero.
Ya que en esta fórmula estamos interesados en encontrar lo valores que no se encuentran en la otra columna, igualamos el resultado de la función CONTAR.SI con el valor cero.
La función FILTRAR solo nos muestra aquellos valores que tuvieron cero apariciones.
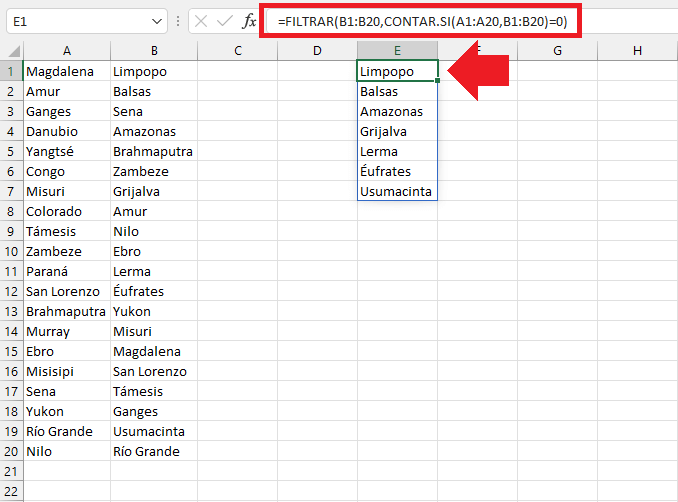
Por el contrario, si queremos obtener la lista de valores de la columna A que no se encuentran en la columna B invertimos un poco la lógica de la fórmula de la siguiente manera:
=FILTRAR(A1:A20,CONTAR.SI(B1:B20,A1:A20)=0)Con esta fórmula obtenemos el siguiente resultado:
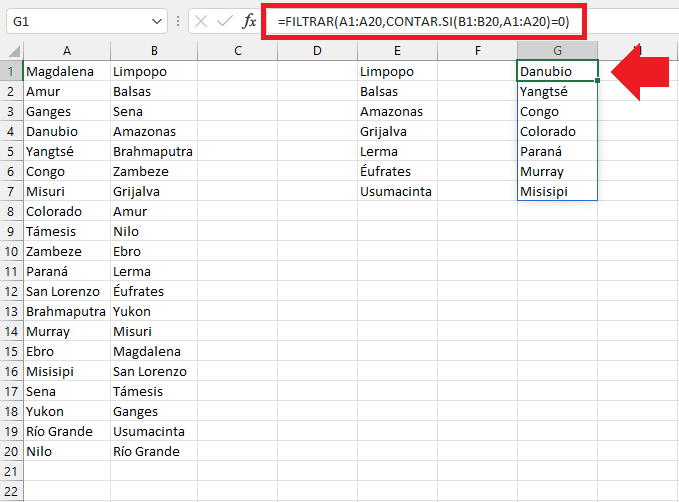
Con ambas fórmulas hemos obtenido los valores que no se repiten en las columnas.
Si en lugar de obtener las diferencias entre las columnas queremos obtener la lista de valores similares, solo será necesario comparar el resultado de la función CONTAR.SI con el número 1.
=FILTRAR(B1:B20, CONTAR.SI(A1:A20,B1:B20)>0)En este caso he colocado el símbolo Mayor que para considerar los casos en que el valor aparezca más de una vez en la otra columna.
Si no tienes una versión reciente de Excel, no podrás usar la función FILTRAR y tendrás que utilizar otra alternativa.
Puedes consultar el artículo Buscar un valor y regresar múltiples resultados para conocer una opción para resolver el problema.
Comparar dos columnas con el comando Consolidar
El último método que te mostraré será usando el comando Consolidar que nos ayudará a identificar rápidamente los valores que se encuentran en una u otra lista o en ambas.
El primer paso es identificar cada una de las columnas con un número, tal como se muestra en la siguiente imagen.
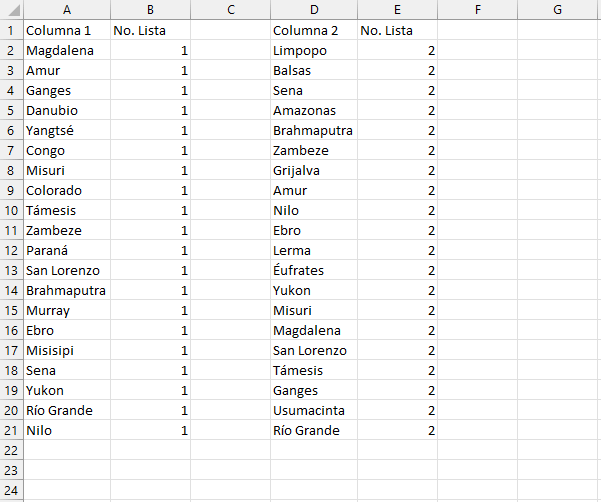
Todos los elementos de la columna de la izquierda tendrán asociado el número uno, mientras que los elementos de la columna derecha tendrán el número dos.
En seguida debemos activar la celda donde se insertarán los resultados, así que activaré la celda H1 y en seguida iré a la pestaña Datos y dentro del grupo Herramientas de datos haré clic en el botón Consolidar.
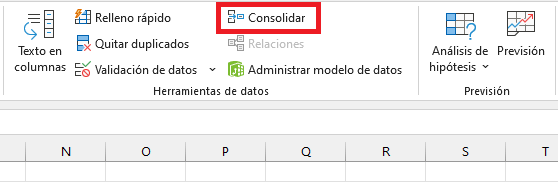
Se abrirá el cuadro de diálogo Consolidar y nuestro objetivo será agregar los rangos de celdas que contienen los datos.
Antes de agregar los rangos de datos solo debes asegurarte de que la lista desplegable de Función tenga seleccionada la opción Suma.
En seguida haré clic en el botón de selección de rango, que se ubica a la derecha del cuadro de texto Referencia, y seleccionaré con el ratón el rango A1:B21 y en seguida pulso el botón Agregar.
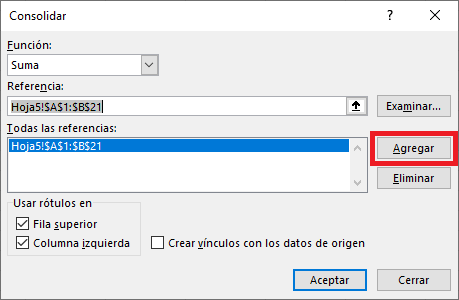
Repito la misma acción para seleccionar el rango D1:E21 y pulso de nuevo el botón Agregar para tener ambos rangos en el cuadro Todas las referencias.

Antes de continuar, debes asegurarte de activar las casillas Fila superior y Columna izquierda que están en la parte inferior izquierda del cuadro de diálogo.
Al pulsar el botón Aceptar, se insertará el resultado de la consolidación a partir de la celda H1.
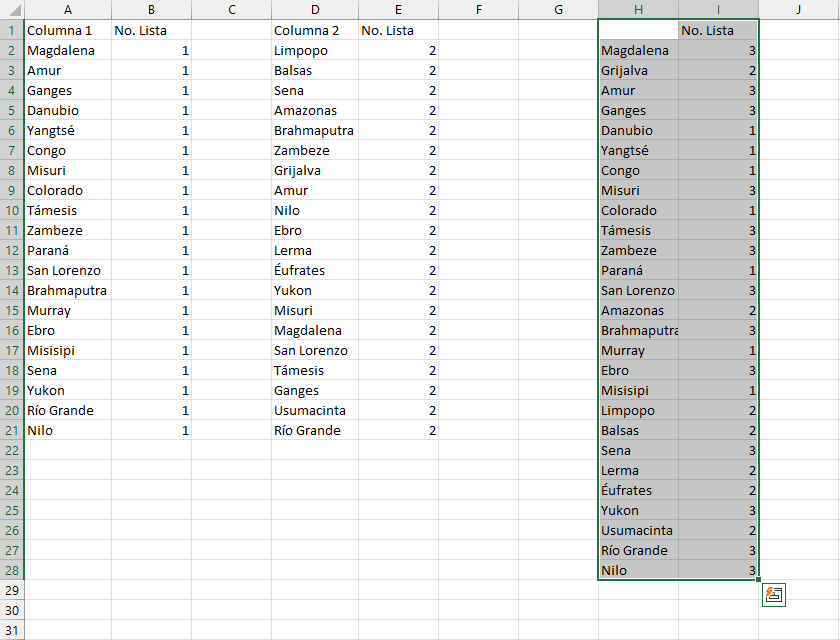
Los valores de la columna No. Lista serán los que nos ayudarán a identificar los valores que se repiten o aquellos valores que no han sido encontrados en la otra columna.
El resultado de dicha columna lo podemos interpretar de la siguiente manera:
- Número 1: El valor se encuentra solo en la lista 1.
- Número 2: El valor se encuentra solo en la lista 2.
- Número 3: El valor se encuentra en ambas listas.
La columna de resultados arroja el número 3 para aquellos valores que se encuentran en ambas listas porque dicho número es el resultado de sumar el valor 1 y el valor 2 que son los identificadores de cada lista.
De esta manera el comando Consolidar nos ayuda a saber los valores únicos de cada columna o aquellos que se repiten en ambas listas.
