Excel nos provee de diversas opciones para filtrar valores numéricos. Es posible obtener aquellos valores que están dentro de un rango o inclusive aquellos números mayores o menores a un límite previamente establecido. En esta ocasión revisaremos con detenimiento las opciones que tenemos para filtrar números en Excel.
La siguiente imagen muestra los datos que utilizaremos en nuestros ejemplos. En la primera columna se observan los nombres de alumnos y en la segunda columna tenemos las calificaciones obtenidas por cada uno de ellos en una escala de 100.
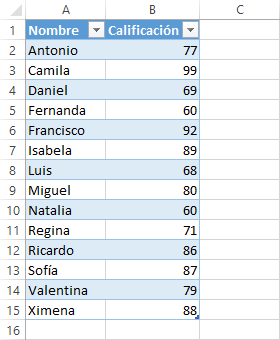
Para este ejemplo he creado una tabla de Excel (Insertar > Tabla) pero los ejemplos funcionan correctamente aunque solo se inserten filtros con el comando Inicio > Modificar > Ordenar y filtrar > Filtro.
Para ver las opciones de filtrado que nos ofrece Excel para nuestros datos numéricos debemos hacer clic sobre el botón de flecha en el encabezado de la columna Calificación y elegir la opción Filtros de número.
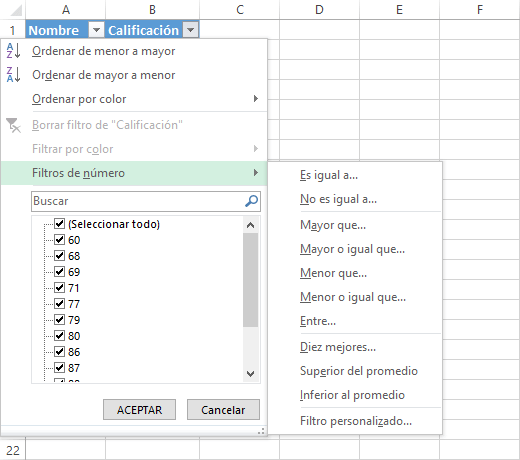
Es importante recordar que la opción Filtros de número solo será mostrada en aquellas columnas donde Excel haya detectado que los valores son numéricos.
Filtrar números iguales o diferentes a otro número
Las primeras dos opciones que revisaremos serán las opciones “Es igual a” y “No es igual a”. Al seleccionar la opción Es igual a obtendremos un cuadro de diálogo como el siguiente:
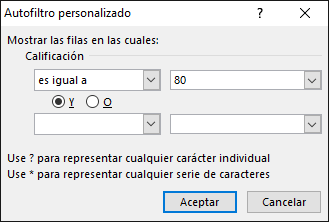
Lo único que debemos ingresar es ese valor que estamos buscando y pulsar el botón Aceptar. En la imagen anterior ingresé el valor 80 y por lo tanto obtendré el siguiente resultado:
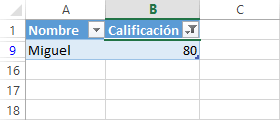
Por el contrario, si elegimos la opción de filtrado No es igual a e ingresamos el valor 80, al aplicar el filtro obtendremos el siguiente resultado:
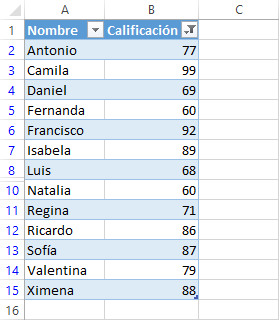
Si comparas estos datos con el listado original, podrás notar la ausencia de la fila correspondiente a Miguel quien tiene la calificación igual a 80. De esta manera, el filtro ha excluido aquellos valores que no son iguales al valor indicado.
Cómo remover un filtro
Antes de continuar, quiero recordarte que para eliminar un filtro será suficiente con elegir la opción “Borrar filtro de” que se mostrará al hacer clic en el botón de flecha del encabezado que tenga el filtro.
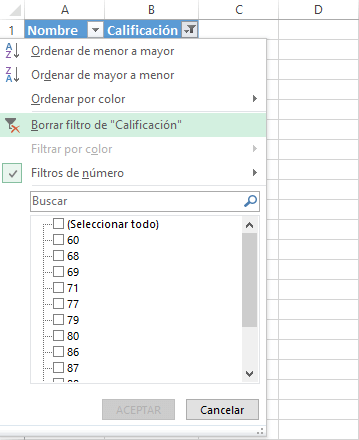
Filtrar números mayores o menores que otro número
El segundo grupo de opciones de filtrado que tenemos disponibles nos ayudan a obtener aquellos números que son mayores o menores que otro número que hayamos indicado. Por ejemplo, seleccionaré la opción Mayor que y posteriormente ingresaré el valor 80.
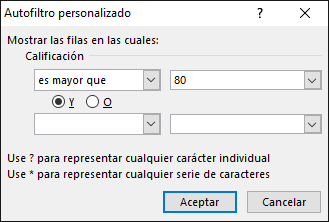
Al hacer clic en el botón Aceptar obtendré el siguiente resultado.
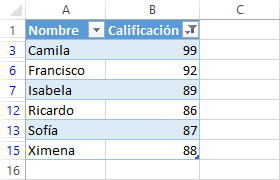
El filtro nos permite ver aquellos valores que son superiores a 80 pero excluye aquellos registros que son iguales a 80. Si quisiéramos incluir ese límite inferior tendríamos que elegir la opción Mayor o igual que.
Con el siguiente ejemplo nos quedará claro lo que significa elegir alguna opción de filtrado que incluya la igualdad. Seleccionaré la opción Menor o igual que e ingresaré el valor 80 como se observa en la siguiente imagen.
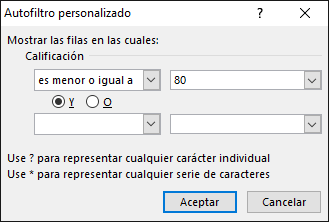
Como resultado tendremos todos los valores menores a 80 y también obtendremos el registro que es igual a 80. La siguiente imagen muestra el resultado de dicho filtro.
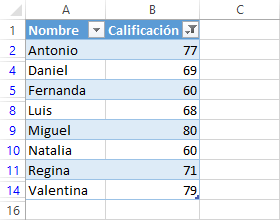
Filtrar números entre un rango
Excel nos permite filtrar aquellos números que se encuentra dentro de un rango utilizando la opción Entre. En el siguiente ejemplo aplicaré un filtro indicando los valores 70 y 90 como los límites inferior y superior del rango por el cual deseo filtrar los datos.

Observa que esta opción de filtrado es la combinación de las opciones Mayor o igual a y Menor o igual a. Al aplicar el filtro obtendré el siguiente resultado:
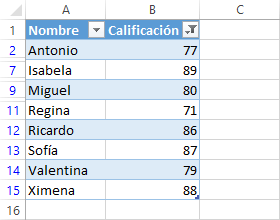
Filtrar los diez mejores
Aunque la opción de filtrado está nombrada como “Diez mejores” la verdad es que puedes utilizarla para obtener uno, dos, cinco, veinte, treinta o los valores que necesites. De manera predeterminada el filtro nos dará la opción de filtrar los 10 valores superiores, pero podrás editar ese número por cualquier otro que necesites.
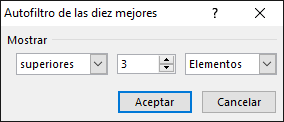
En la imagen anterior he indicado al filtro obtener solamente los 3 valores superiores y por lo tanto el resultado será el siguiente:

Esta opción de filtrado también es útil para obtener los valores más pequeños es decir, los valores inferiores de una lista de números. Lo único que debes hacer es elegir la opción “inferiores” de la primera lista desplegable.
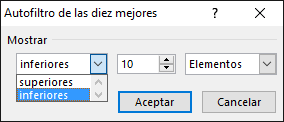
Además, la última lista desplegable nos permite elegir un porcentaje en lugar de una cantidad específica de elementos.
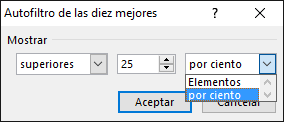
Lo que la imagen anterior quiere decir es que, podremos obtener el 25% de elementos superiores de nuestra lista de números. Esto es de gran ventaja cuando no conocemos la cantidad exacta de elementos que deseamos obtener y solo queremos indicar un porcentaje.
Filtrar números por su promedio
El último par de opciones de filtrado se refieren al promedio de los valores numéricos de la columna, así que es buena idea conocer dicho promedio antes de aplicar el filtro. Podemos conocer fácilmente ese valor al seleccionar todo el rango de celdas y observar el promedio en la barra de estado.
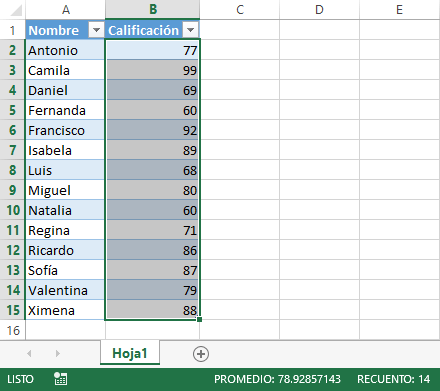
Para nuestro ejemplo, el promedio de los valores numéricos es 78.92 así que al seleccionar el filtro Superior del promedio, obtendremos el siguiente resultado:
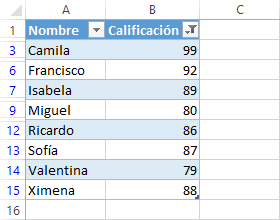
Todos los valores de la imagen anterior son superiores al promedio. En caso de elegir la opción de filtrado Inferior al promedio, obtendremos el otro grupo de registros de nuestra lista.
Filtro personalizado en Excel
En varias de las opciones de filtrado anteriores pudiste observar un cuadro de diálogo como el siguiente:
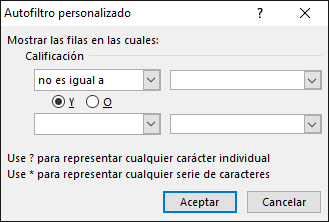
En dichas opciones, Excel seleccionará de manera predeterminada algún valor de la lista, pero al elegir la opción de Filtro personalizado las listas aparecerán sin selección previa para permitirnos elegir cualquiera de las opciones disponibles.
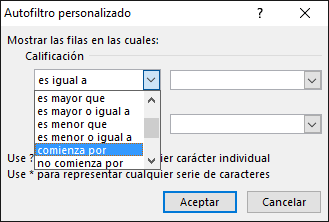
Aunque en este listado aparecen todas las opciones de filtrado de Excel, debes tener cuidado porque no podrás utilizar todas ellas para filtrar números. Por ejemplo, las opciones: comienza por, no comienza por, termina con, no termina con, contiene, no contiene, son utilizadas exclusivamente para filtrar cadenas de texto.
Con el resto de las opciones podrás hacer combinaciones para crear un filtro más específico sobre tus datos. Por ejemplo, para obtener aquellos registros que sean iguales a 60 y 80 puedo utilizar el filtro de la siguiente manera:
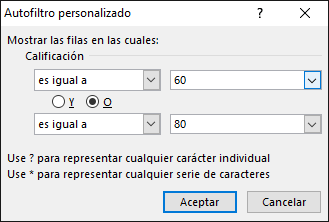
La clave para obtener el resultado deseado es la selección de la opción “O” la cual indicará a Excel que filtre en base a cualquiera de las dos condiciones. El resultado es el siguiente:
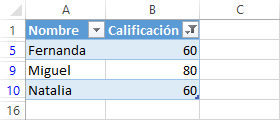
Filtrar números pares o impares en Excel
Las opciones de filtrado que hemos revisado hasta ahora son todas las que Excel nos permite aplicar sobre valores numéricos sin embargo es posible crear algunos filtros diferentes utilizando las funciones de Excel.
Por ejemplo, una de las necesidades frecuentes de los usuarios es aplicar un filtro para obtener los números pares o impares. Para lograrlo haremos uso de la función ES.PAR sobre una nueva columna que agregaré a la tabla de datos de la siguiente manera:
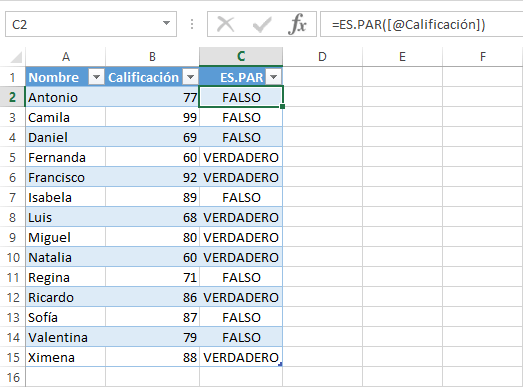
La función ES.PAR evalúa cada número de la columna Calificación y nos dice si es par o no. Ya que mis datos están en una tabla de Excel, la función ES.PAR utiliza referencias estructuradas [@Calificación] para referirse a la columna Calificación pero podría funcionar correctamente con referencias relativas.
Para visualizar solamente los números pares debo aplicar un filtro sobre la columna ES.PAR y seleccionar la opción VERDADERO como se muestra en la siguiente imagen:
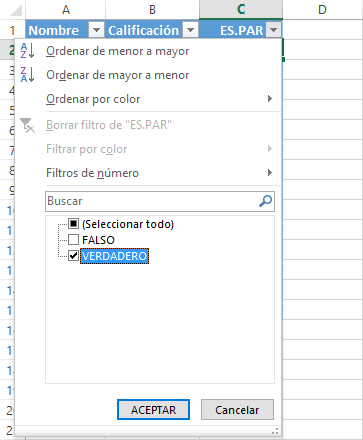
Como resultado de aplicar este filtro obtendremos solamente los números pares.
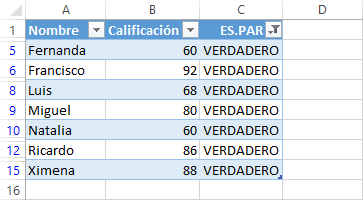
Para visualizar solamente los números impares será suficiente con elegir el valor FALSO en el filtro de la columna ES.PAR.
Ya que los números siempre están presentes en las hojas de Excel, es importante conocer los diferentes tipos de filtros que podemos utilizar de manera que podamos obtener la información que necesitamos analizar. Con los ejemplos que hemos realizado en esta ocasión has aprendido a aplicar filtros sobre las columnas con valores numéricos en Excel.
