Existen diferentes tamaños de papel sobre los cuales podemos imprimir nuestras hojas de Excel y uno de ellos es conocido como el tamaño Oficio. En esta ocasión aprenderemos a imprimir nuestros documentos sobre dicho tamaño de papel.
Lo más importante a mencionar en este artículo es que, Excel no determina los tamaños de papel sobre los cuales podemos imprimir, sino que eso es responsabilidad del controlador de la impresora configurada en nuestro equipo.
Excel solamente pedirá al controlador de la impresora la lista de tamaños de papel disponibles y por tal motivo, no todos los usuarios de Excel tendremos la misma lista de opciones en el comando Diseño de página > Configurar página >Tamaño:
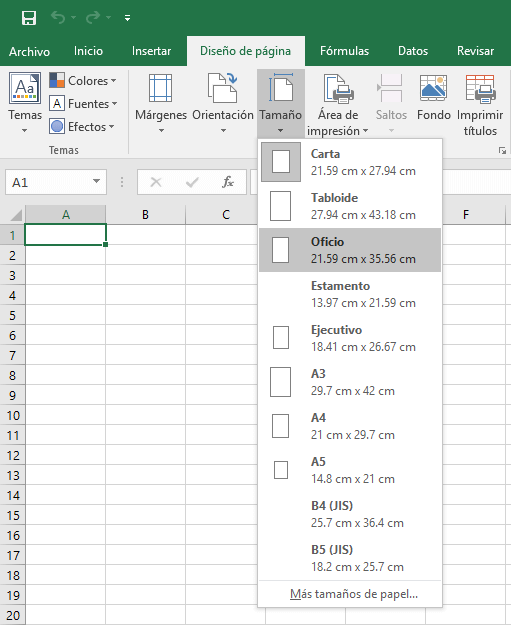
También debes considerar que algunas impresoras han traducido el tamaño de papel Legal de E.E.U.U. como el tamaño Oficio, pero las medidas de ambos formatos no siempre son las mismas en otros países.
Para este ejercicio consideraré el tamaño Oficio con las siguientes dimensiones: 21.5 cm. de ancho y 34 cm. de alto. Si en tu país se utiliza una medida diferente, entonces solo deberás ingresar las medidas exactas en el momento en que te lo indique.
Configurar el tamaño Oficio en la impresora
Para este ejemplo utilizaré una impresora EPSON L355 y será de suma importancia utilizar el software proporcionado por el fabricante ya que, si decido instalar el controlador de impresora recomendado por Windows, no podré definir nuevos tamaños de papel.
Esta recomendación aplica para cualquier marca y modelo de impresora que tengas instalada. Lo mejor será utilizar el software proporcionado por el fabricante ya que nos ofrecerá mayor control y personalización sobre el dispositivo.
Para crear un nuevo tamaño de papel, ingresaré a la configuración de la impresora desde la pestaña Archivo > Imprimir y en la sección Impresora haré clic en el enlace Propiedades de impresora.

Puedes abrir la ventana de propiedades de impresora desde Excel, pero considera que dicha ventana también puede abrirse de otras maneras: puedes hacerlo desde el panel de control de Windows y muy probablemente podrás hacerlo también desde algún icono de la barra de tareas, pero eso dependerá del software de la impresora instalado en tu equipo.
A partir de este punto comienzan las diferencias entre los usuarios de Excel ya que, el diseño de la ventana de Propiedades dependerá del fabricante de la impresora. En mi caso, el listado de tamaños de papel lo tengo en la lista desplegable que tiene la etiqueta Tamaño de documento.
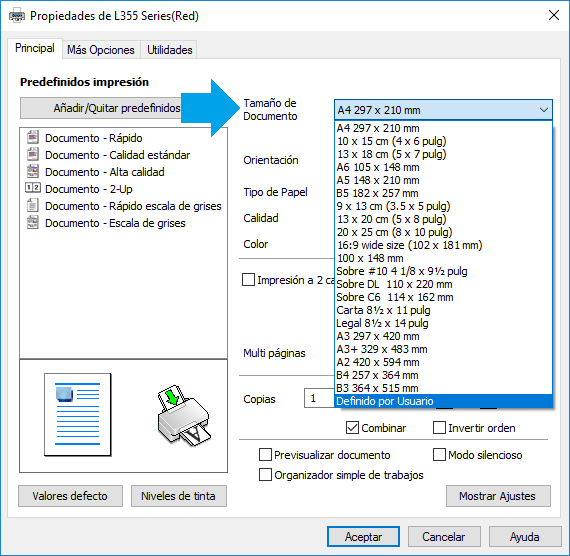
Observa que la última opción de esta lista es “Definido por Usuario” y al seleccionarla se mostrará una nueva ventana donde podré indicar un nombre para este tamaño de hoja y sus dimensiones.
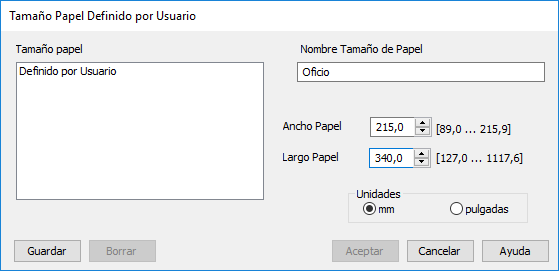
En este paso es donde deberás ingresar las medidas exactas para el tamaño de papel que vas a utilizar en la impresión de tus documentos. Para finalizar, pulsaré el botón Guardar y cerraré todas las ventanas hasta regresar a Excel y podrás ver que el nuevo tamaño aparecerá en las configuraciones de impresión.
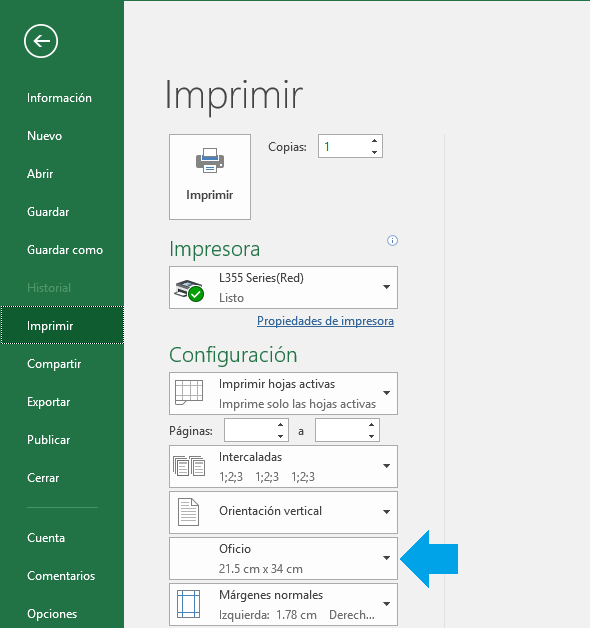
De igual manera, el nuevo tamaño de papel se mostrará en las opciones del botón Tamaño de la ficha Diseño de página en Excel.
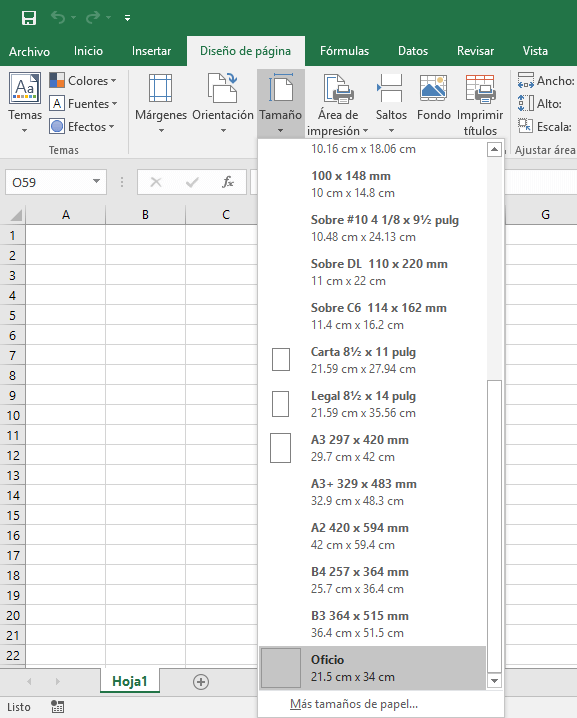
Solo en caso de que Excel no detecte el nuevo tamaño de papel, será necesario cerrarlo y volver a abrirlo para que pida de nuevo la lista de tamaños disponibles al controlador de la impresora.
Recuerda que las imágenes de la configuración de impresora que he mostrado, son exclusivamente para la marca y modelo que tengo instalada. Si con los pasos anteriores sigues sin tener una idea de cómo configurar correctamente el tamaño Oficio, entonces te recomiendo consultar el manual de tu impresora para conocer los pasos exactos para definir un nuevo tamaño de papel.
Alternativa para imprimir en tamaño Oficio
Hay ocasiones en que la impresora que tienes instalada no te permitirá crear tamaños de papel personalizados y tampoco te dejará modificar los tamaños existentes. Una alternativa es utilizar un tamaño de papel que sea mayor al requerido y modificar los márgenes de la hoja para delimitar la zona de impresión de Excel de manera que el documento se ajuste adecuadamente.
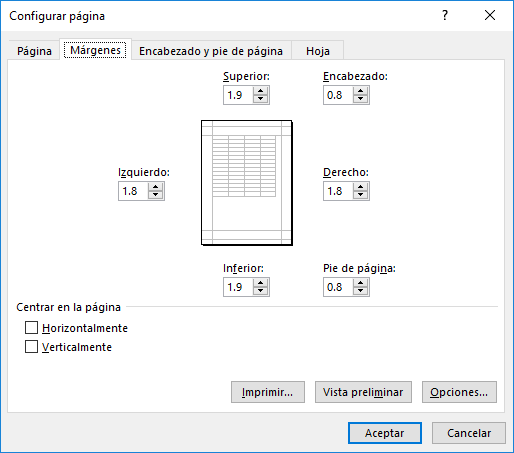
Lamentablemente no existe una sola receta para esta alternativa ya que todo dependerá de las opciones de impresión que elijas y seguramente tendrás que hacer varias pruebas antes de obtener una configuración de impresión que funcione correctamente.
