Las fórmulas son una parte fundamental de nuestras hojas de Excel y las utilizamos para realizar una gran cantidad de cálculos. Pero es inevitable encontrarse con alguna fórmula que devuelva un error sin darnos una idea clara del problema.
Con la técnica que mostraré a continuación, evaluaremos cada una de las partes de una fórmula hasta conocer la cause del problema. Para nuestro ejemplo utilizaremos la siguiente fórmula:
=SI(PROMEDIO(A1:A10) > PROMEDIO(B1:B10), PROMEDIO(A1:A10) / MIN(A1:A10), PROMEDIO(B1:B10) / MIN(B1:B10))
Esta fórmula evalúa el promedio del rango A1:A10 y lo compara con el promedio del rango B1:B10. Si el primer resultado es mayor que el segundo, se dividirá dicho promedio entre el valor más pequeño del mismo rango.
No intentes buscar sentido a esta fórmula, solo la he creado para probar el método de depuración que estoy por mostrarte. En la siguiente imagen se observa el resultado de la fórmula anterior sobre datos reales.
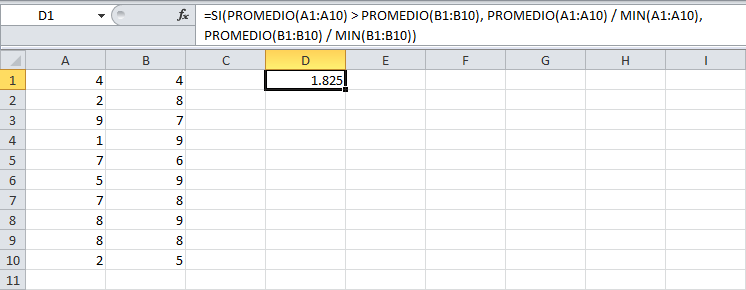
El promedio del rango A1:A10 es 5.3 y el promedio del rango B1:B10 es 7.3 y por lo tanto será este segundo rango el que se dividirá entre el número 4 que es el valor mínimo del rango B1:B10 para obtener el resultado final de 1.825.
El comando Calcular ahora
La técnica que quiero mostrar en esta ocasión utiliza el comando Calcular ahora para evaluar una parte de una fórmula a la vez. Este comando se encuentra en la ficha Fórmulas y dentro del grupo Cálculo.

Este comando tiene asociada la tecla F9, así que durante nuestro ejercicio utilizaremos ese atajo de teclado. De manera predeterminada, el comando Calcular ahora hará el cálculo de todas las fórmulas de nuestro libro, pero si seleccionamos una parte de una fórmula, este comando solo hará el cálculo de esa sección de la fórmula.
Por ejemplo, utilizando el mismo ejemplo anterior, activaré la celda D1 y dentro de la barra de fórmulas seleccionaré la primera función PROMEDIO tal como se muestra a continuación.
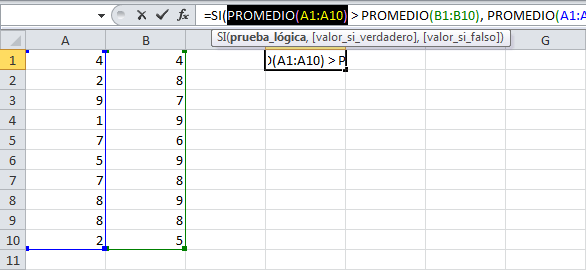
Una vez hecha la selección pulsaré la tecla F9 y Excel devolverá solamente el resultado de esa parte de la fórmula. La siguiente imagen muestra el resultado devuelto en la misma barra de fórmulas:
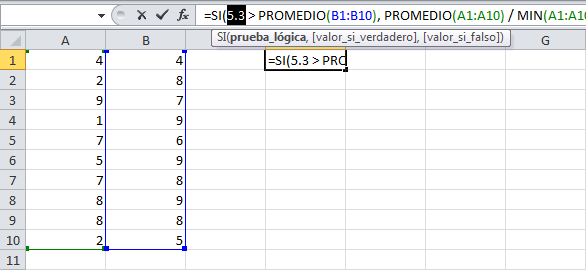
De esta manera podemos seguir seleccionando otras partes de nuestra fórmula y pulsar la tecla F9 para pedir a Excel que calcule solamente esa parte de la fórmula. En la siguiente imagen ya he seleccionado y calculado el resultado de la segunda función PROMEDIO de nuestra fórmula:
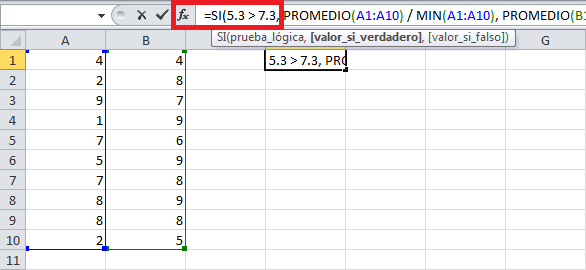
Así puedo continuar con la selección de cada parte de la fórmula, y calcular su resultado pulsando la tecla F9 para obtener un resultado como el siguiente:
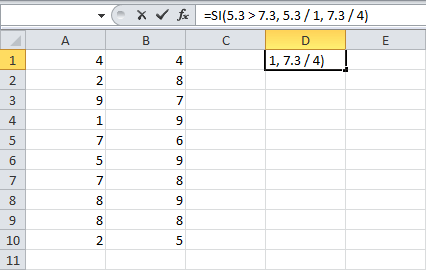
Esta imagen muestra los resultados de cada una de las funciones de nuestra fórmula. Podría dar un siguiente paso y seleccionar la comparación del primer argumento de la función SI así como las divisiones posteriores, pero por ahora será suficiente para mostrar el funcionamiento del comando Calcular ahora cuando hemos hecho una selección dentro de la barra de fórmulas.
Es importante mencionar que es nuestra responsabilidad hacer una selección adecuada, es decir, seleccionar una parte de la fórmula que Excel podrá calcular de manera independiente o de lo contrario obtendremos un mensaje de error. Por ejemplo, en la siguiente imagen he seleccionado la primera función PROMEDIO de la fórmula y además he incluido el símbolo mayor que:
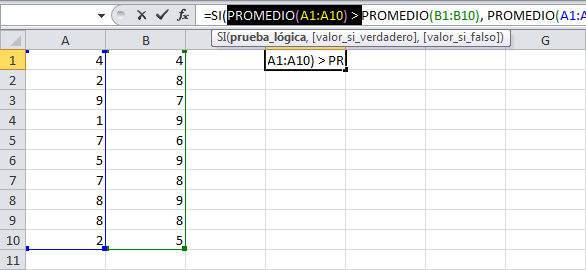
Al pulsar la tecla F9 se mostrará un mensaje advirtiéndonos que la fórmula está incompleta.

Cómo depurar fórmulas en Excel
Utilizando la técnica recién mostrada, podrás evaluar cada parte de una fórmula hasta encontrar la causa del problema. Por ejemplo, considera el siguiente ejemplo donde nuestra fórmula original nos devuelve el error #¡DIV/0!
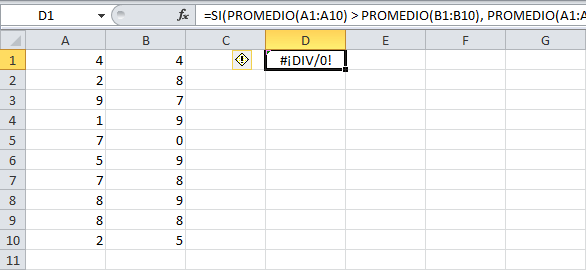
Después de evaluar cada parte de la fórmula, tal como lo hicimos en la sección anterior, obtenemos el siguiente resultado:
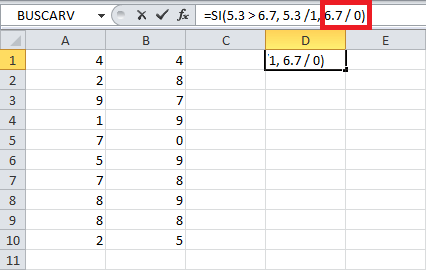
Puedes ver que la última función devuelve el valor cero y esa división es la que causa que toda la fórmula devuelva un error. Con evaluación que hemos hecho podemos revisar la columna B y encontrar que la celda B5 tiene el valor cero devuelto por la función MIN y que es la razón del error en la fórmula.
Aunque este ha sido un ejemplo sencillo, estoy seguro que te has enfrentado a errores devueltos por fórmulas mucho más complejas que la expuesta en este artículo. Pero con la técnica que he mostrado en esta ocasión, podrás evaluar cada parte de una fórmula hasta llegar al origen del problema y de esa manera resolver fácilmente la causa del error.
