Una referencia identifica a una celda (o rango de celdas) de manera única en Excel. Las referencias son como direcciones dentro de un libro de Excel que permitirán a las fórmulas encontrar cualquier celda y obtener su valor para utilizarlo en los cálculos.
Seguramente habrás escuchado sobre las referencias absolutas y las referencias relativas, así que hoy dedicaremos algún tiempo a conocer las diferencias entre ambos tipos de referencias.
Referencias relativas en Excel
Las referencias relativas son ampliamente utilizadas en Excel porque guardan una relación con la columna y la fila en donde se encuentran. Lo que esto quiere decir es que, al momento de copiar una referencia relativa a otra celda, Excel ajustará automáticamente su columna y su fila.
Hagamos un ejemplo para entender mejor el comportamiento de las referencias relativas. Comenzaremos por aprender a identificar una referencia relativa, lo cual es muy fácil, ya que es la combinación de la columna y la fila de una celda. Por ejemplo, la siguiente fórmula contiene una referencia relativa a la celda A1 y cuyo valor es multiplicado por 2.
=A1*2
Así de sencillo es, las referencias relativas siempre son la combinación de una letra y un número sin caracteres o espacios entre ellos. En la siguiente imagen puedes observar que he ingresado la fórmula anterior en la celda B1 y el resultado de dicha fórmula es 20 ya que se obtiene el valor de la celda A1 es multiplicado por 2.
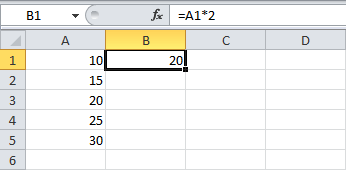
Los beneficios de las referencias relativas los observamos al momento de copiarlas hacia otra celda. Como lo he mencionado antes, este tipo de referencias guarda una relación con la fila y la columna en la que se encuentra así que, al momento de copiar la fórmula, las referencias relativas serán modificadas por Excel de manera automática.
La siguiente imagen muestra el resultado después de haber copiado la fórmula hacia abajo. Recuerda que cada resultado de la columna B representa la multiplicación de los valores de la columna A por 2. La fórmula de la celda B4 muestra una referencia a la celda A4 en lugar de la celda A1 que tenía la fórmula original.
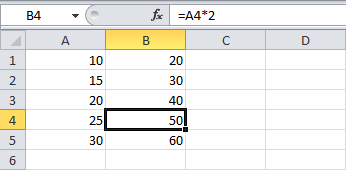
Este cambio automático en la referencia sucedió porque, al copiar la fórmula hacia abajo, la referencia aumenta la misma cantidad de filas. Al copiar la fórmula de la celda B1 a la celda B2, nos movemos una fila hacia abajo y por lo tanto la fila de la referencia también aumentará en uno.
Al copiar la fórmula hacia abajo, no hemos cambiado la columna sino solamente la fila de la referencia. Ahora considera el siguiente ejemplo, donde tengo una fórmula que suma el total de las ventas para el mes de Enero:

Nuestra fórmula tiene una referencia relativa al rango B2:B6 y al momento de copiarla hacia la derecha estaremos aumentando la columna por lo que la formula copiada deberá aumentar también su columna. La siguiente imagen muestra el resultado de copiar la fórmula de la celda B7 a la derecha:
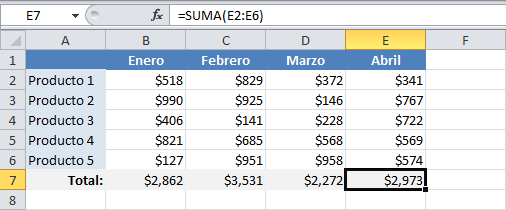
Al copiar la fórmula a una columna diferente, la referencia relativa modifica su columna. Por esta razón, cada celda de la fila 7 sumará el rango superior de su misma columna.
Las referencias relativas permiten a Excel modificar la columna y fila al momento de copiar la fórmula a otras celdas. El cambio será relativo a la cantidad de columnas o filas que se ha desplazado la fórmula.
Referencias absolutas en Excel
A diferencia de las referencias relativas, las referencias absolutas no permiten que Excel las modifique al momento de copiarlas. Estas referencias permanecen fijas sin importar la cantidad de veces que sean copiadas.
Para hacer que una referencia sea absoluta necesitamos anteponer el símbolo $ a la columna y fila de la referencia. La siguiente fórmula tiene una referencia absoluta a la celda A1:
=$A$1*2
Esta es la misma fórmula del primer ejemplo de la sección anterior. Así que la colocaré también en la celda B1 y la copiaré hacia abajo. La siguiente imagen muestra el resultado de dicha acción:
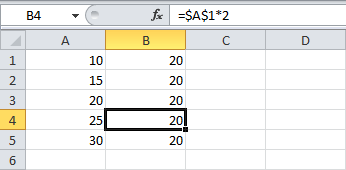
En esta ocasión tenemos como resultado el número 20 en todas las filas de la columna B y eso se debe a que la referencia permaneció fija aún después de haber copiado la fórmula hacia abajo. Esto nos indica que las referencias absolutas permanecerán inamovibles sin importar que las copiemos a otras celdas.
Las referencias absolutas son muy útiles cuando queremos que una fórmula haga referencia a una misma celda sin importar a dónde las copiemos. Cuando combinamos las referencias absolutas con las referencias relativas, tenemos una combinación sumamente útil como lo veremos en el siguiente ejemplo.
Referencias absolutas y relativas en Excel
Dentro de una fórmula de Excel podemos tener tanto referencias absolutas como referencias relativas. Cada una de ellas se comportará de la manera en que lo he mostrado en los ejemplos anteriores.
Nuestro siguiente ejemplo nos mostrará una fórmula que combina las referencias absolutas y relativas para obtener el precio de una lista de productos en la moneda local. Considera la siguiente tabla de datos:
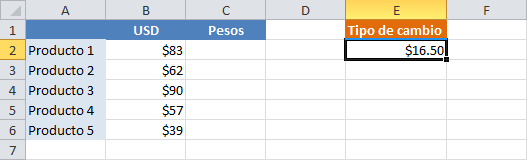
Nuestro objetivo es obtener el precio en pesos basados en la columna de precios en dólares y el tipo de cambio que está indicado en la celda E2. El primer intento que haremos por resolver este problema es utilizando la siguiente fórmula:
=B2*E2
Ingresaré esta fórmula en la celda C2 y al copiarla hacia abajo tendremos el siguiente resultado:
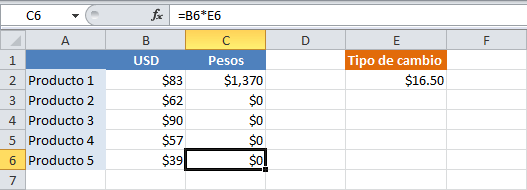
La fórmula de la celda C2 devuelve el resultado correcto, pero las fórmulas de las filas inferiores devuelven cero. Al observar la fórmula de la celda C6 nos damos cuenta que, al copiar la fórmula hacia abajo, Excel modificó ambas referencias, inclusive la que hacía referencia a la celda E2 que contiene el tipo de cambio y por esta razón obtenemos el valor cero.
Si queremos que todas las fórmulas hagan referencia a la celda E2 sin importar que la copiemos a otra ubicación, entonces es necesario hacer que dicha referencia sea absoluta. Nuestra fórmula quedará de la siguiente manera:
=B2*$E$2
En esta fórmula, la primera referencia es relativa y la segunda es absoluta. En el momento en que ingresamos esta fórmula en la celda C2 y la copiamos hacia abajo, obtenemos el resultado correcto para cada uno de los productos.
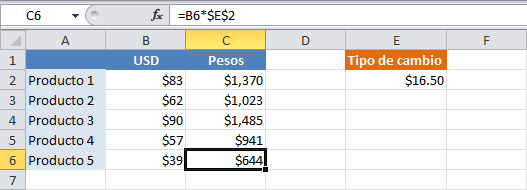
Lo mejor de este tipo de fórmulas es que, podrás cambiar el valor del tipo de cambio y obtendrás los nuevos precios automáticamente sin la necesidad de modificar las fórmulas.
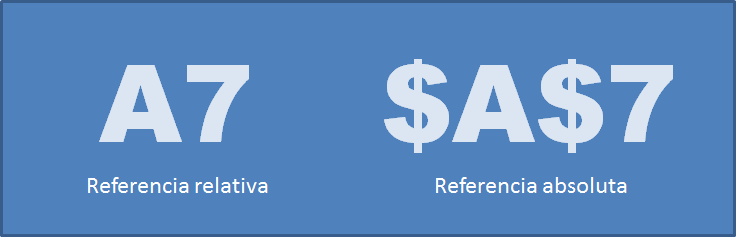
Recuerda que la diferencia entre una referencia absoluta y una referencia relativa está en que la primera de ellas utiliza el símbolo $ para hacer saber a Excel que queremos dejarla fija aún después de haberla copiado a otra celda.
