Si eres un usuario frecuente de Microsoft Office, estarás acostumbrado a la posibilidad que nos ofrece Word para elegir la impresión de páginas pares o impares de cualquier documento. Por esta razón, muchos usuarios de Excel suponen que tendrán una funcionalidad similar para imprimir sus hojas de cálculo, pero pronto descubren que eso no es posible.
En esta ocasión revisaremos algunas opciones que tenemos para imprimir páginas pares o impares en Excel lo cual será de gran ayuda para esos momentos en que deseamos imprimir en ambas caras de una hoja y de esa manera ahorrar papel.
El controlador de la impresora
Un método para imprimir las hojas pares o impares de una hoja de Excel es aprovechar la funcionalidad de la impresora. Es importante mencionar que no todas las personas podrán implementar este método ya que dependerá de que tu impresora tenga dicha funcionalidad.

Al momento de imprimir nuestra hoja de Excel debemos hacer clic en el vínculo Propiedades de impresora y buscar la opción adecuada para la impresión de páginas pares o impares.
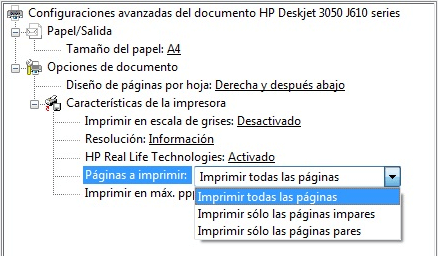
Es imposible dar instrucciones específicas para este segundo paso ya que todo dependerá del fabricante y del modelo de la impresora que tengas. Si tienes dificultad para descubrir si tu impresora ofrece dicha funcionalidad, te recomiendo revisar la documentación del fabricante o acudir a algún foro de soporte especializado.
Imprimir desde Adobe Reader
Otra opción que tenemos es guardar nuestra hoja de cálculo como un documento PDF y posteriormente hacer la impresión desde Adobe Reader. El primer paso es tan simple como ir a la ficha Archivo > Guardar como y elegir la opción PDF.
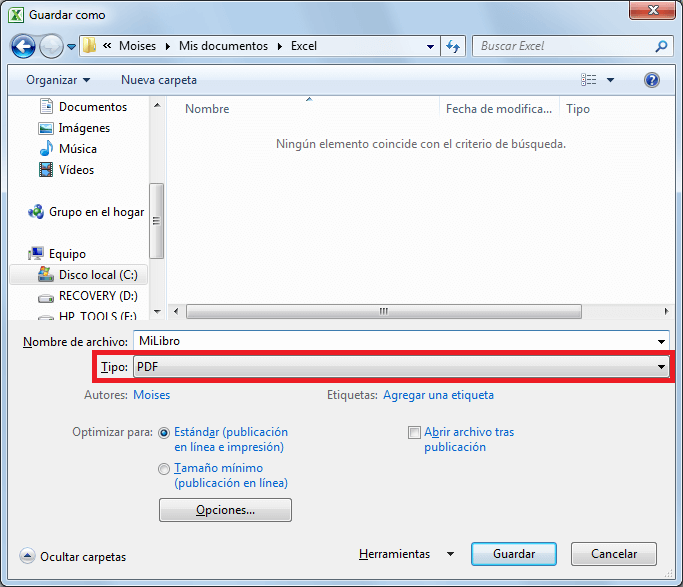
Una vez que tenemos la versión PDF de nuestra hoja de Excel podemos abrir el archivo con Acrobat Reader y al momento de imprimir el documento seleccionar la opción de imprimir las páginas impares o pares.
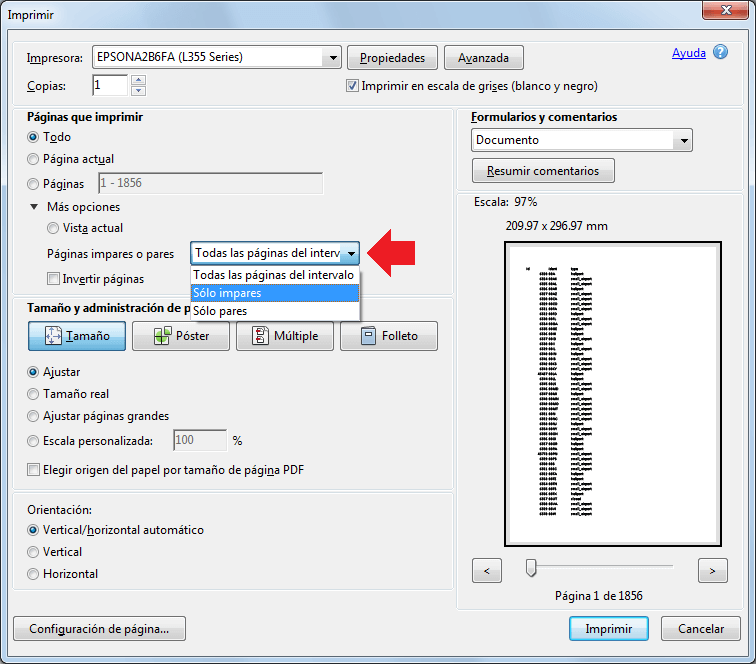
Macro para imprimir páginas pares o impares
La tercera opción que analizaremos consiste en crear una macro que nos permita imprimir las páginas pares o impares en Excel. Los objetos más importantes de esta macro son HPageBreaks y VPageBreaks los cuales nos indican los saltos de página horizontales y verticales respectivamente.
Es importante considerar los saltos de página verticales en la macro porque, si las columnas de nuestra hoja de Excel sobrepasan el ancho de la hoja de papel, entonces serán impresas como una nueva hoja. A continuación puedes observar el código de la macro el cual explicaré posteriormente.
[code language=”vb”]Sub ImprimirParesImpares()
Dim saltosH As Long
Dim saltosV As Long
Dim paginas As Long
Dim inicio As Integer
On Error GoTo Cancelado
inicio = InputBox("Ingrese el número deseado." _
& vbNewLine & "1 = Páginas impares, 2 = Páginas pares", _
"Imprimir páginas impares o pares")
saltosH = ActiveSheet.HPageBreaks.Count + 1
saltosV = ActiveSheet.VPageBreaks.Count + 1
paginas = saltosH * saltosV
For i = inicio To paginas Step 2
ActiveSheet.PrintOut From:=i, To:=i, _
Copies:=1, Collate:=True
Next
Cancelado:
End Sub[/code]
La variable saltosH tendrá la cantidad de saltos horizontales de nuestra hoja y la variable saltosV los saltos verticales. La variable paginas almacenará el total de páginas y la variable inicio indicará la página a partir de la cual se iniciará la impresión.
La primera instrucción de la macro es pedir al usuario que nos indique el tipo de páginas que desea imprimir: impares o pares. Para eso utilizamos la función InputBox la cual solicita al usuario que ingrese el número 1 para imprimir páginas impares o el número 2 para páginas pares.
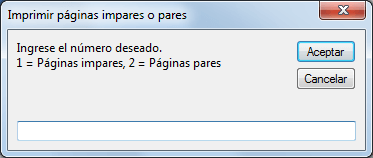
El número ingresado por el usuario es almacenado en la variable inicio la cual utilizaremos posteriormente para indicar la primera página a imprimir. La sentencia On Error Goto Cancelado nos sirve para esos casos en los que el usuario ha pulsado el botón Cancelar en el cuadro de diálogo.
Las siguientes tres líneas de código se encargarán de calcular los saltos de página horizontales y verticales para asignarlos a las variables saltosH y saltosV. La tercera instrucción obtiene el total de páginas al hacer la multiplicación de ambas variables.
La última sección del código muestra un bucle For que comenzará con el valor de inicio y terminará hasta el total de páginas calculadas. Hemos indicado al bucle que aumente el valor de dos en dos a través de la instrucción Step 2 por lo que, si el usuario eligió inicialmente el valor 1, se imprimirán las páginas impares, y si eligió el número 2, se imprimirán las páginas pares.
La impresión se hace a través del método PrintOut y puedes observar que dicho método se ejecutará tantas veces como sea necesario hasta terminar con la impresión de todas las hojas pares o impares según haya sido la selección realizada.
Debo decir que hay personas que utilizan un método de impresión a archivos PDF en lugar de mandar a imprimir en papel. En ese caso la macro ocasionará que se generen múltiples archivos debido a la ejecución repetitiva de la instrucción PrintOut. Si quisieras generar un solo archivo PDF con las páginas pares o impares tendrás que utilizar alguno de los métodos alternos antes mencionados.
En el siguiente vínculo podrás descargar el libro de trabajo que contiene la macro recién creada así como algunos datos de ejemplo que te permitirán hacer pruebas de impresión de páginas pares o impares en Excel.
