Cuando eres un usuario nuevo de Excel y tienes la necesidad de ajustar alguna fecha ya sea agregando o quitando días, meses, o años, puedes llegar a tener grandes dolores de cabeza para encontrar el método adecuado. La verdad es que es muy sencillo trabajar con fechas y en esta ocasión revisaremos varios ejemplos que te mostrarán cómo sumar o restar fechas en Excel.
¿Por qué es fácil sumar fechas en Excel?
A simple vista pareciera que las fechas en Excel son cadenas de texto, pero en realidad las fechas son números enteros desplegados en pantalla con un formato especial que tendrá un significado para nosotros. Para probar lo que te acabo de decir haremos el siguiente experimento: introduce la fecha 03/09/2014 en las celdas A1 y B1. Posteriormente selecciona la celda B1 y en la fecha Inicio, dentro del grupo Número, selecciona el formato General.
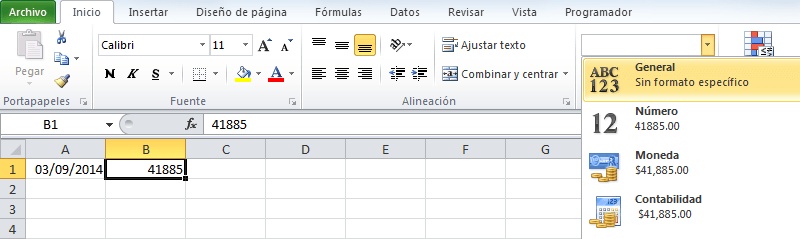
Al aplicar el formato General, la celda B1 desplegará el número 41885. Este número es el que corresponde a la fecha que ingresamos previamente. Ahora sustituye el valor de la celda B1 por el valor 41886 que equivale a sumar 1 al valor original. Después de hacer la sustitución, vuelve a la ficha Inicio y selecciona el formato Fecha corta.
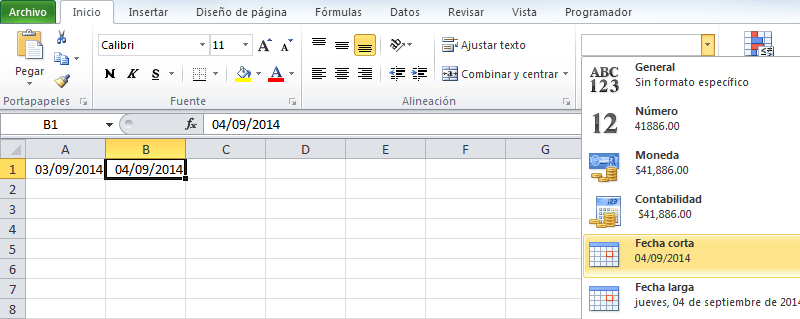
Ahora la celda B1 tiene la fecha 04/09/2014 que es precisamente un día posterior que la fecha ingresada originalmente. En este ejemplo hemos modificado directamente el valor numérico de la fecha y podemos concluir que, si sumamos el valor 1, será como aumentar en un día la fecha original. Esto nos deja en claro que las fechas en Excel son en realidad números enteros con un formato de celda especial.
Sumar o restar días a una fecha
Ya que podemos tratar a las fechas como cualquier otro número en Excel, entonces podemos utilizar los operadores aritméticos para operaciones básicas como la suma y la resta. Por ejemplo, si en la celda A1 tengo la misma fecha del ejemplo anterior (04/09/2014) y deseo sumarle un día, podré utilizar la siguiente fórmula:
=A1 + 1
Con esta operación estaremos agregando el valor 1 a la fecha de la celda A1, y como hemos visto anteriormente, eso será equivalente a sumar un día a la fecha original:
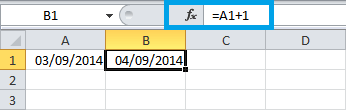
De esta manera puedes sumar cualquier cantidad de días a una fecha, por ejemplo, en la siguiente imagen puedes ver el resultado de sumar 120 días a la fecha de la celda A1:
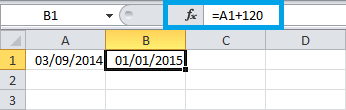
Ahora que ya sabemos cómo sumar días a una fecha, será cuestión de cambiar el operador aritmético para hacer una resta de días. Por ejemplo, si deseas restar 7 días a una fecha, entonces puedes utilizar una fórmula como la siguiente:
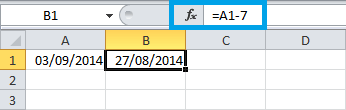
Ya sea que sumes o restes días a una fecha, Excel tomará en cuenta todos los días del año (días naturales) en la operación, no hará excepción de ningún día y simplemente sumará o restará la cantidad especificada para devolvernos la nueva fecha.
Sumar o restar meses a una fecha
Para sumar meses a una fecha en Excel existen dos técnicas y solo deberás elegir el método de tu preferencia ya que con ambos obtendremos el mismo resultado. El primer método implica el uso de la función FECHA la cual se encarga de generar una fecha válida en Excel después de indicarle el año, el mes y el día. Por ejemplo, si quiero formar la fecha de nuestros ejemplos anteriores (04/09/2014), podría utilizar la función FECHA de la siguiente manera:
=FECHA(2014, 9, 3)
En la siguiente imagen puedes observar el resultado de esta fórmula:
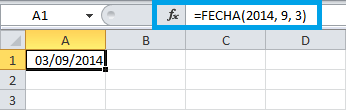
La parte interesante es cuando los valores para el año, mes y día los obtenemos del valor de otra celda, y mejor aún, si aprovechamos ese momento para sumar meses a la nueva fecha que estamos por crear. Por ejemplo, en la siguiente fórmula utilizaré las funciones AÑO, MES y DIA para extraer cada uno de los valores de la fecha en A1 y aprovecharé para sumar 1 mes a la nueva fecha:
=FECHA(AÑO(A1), MES(A1) + 1, DIA(A1))
En el segundo argumento de la función es donde estoy sumando un mes al valor del mes de la fecha original. De esta manera obtendremos una nueva fecha que tendrá el mismo año y el mismo día que la fecha original pero tendrá un mes adicional.
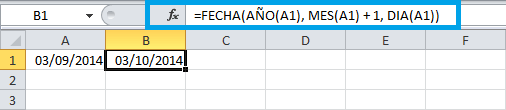
De la misma manera en que estoy sumando un mes, es posible hacer la resta. Por ejemplo, si deseas restar tres meses a la fecha de la celda A1, podrías utilizar la siguiente fórmula.
=FECHA(AÑO(A1), MES(A1) - 3, DIA(A1))
El segundo método para sumar meses a una fecha en Excel es utilizar la función FECHA.MES la cual tiene dos argumentos: la fecha inicial y el número de meses a sumar. Por ejemplo, para sumar 3 meses a la fecha de la celda A1 podemos utilizar la siguiente fórmula:
=FECHA.MES(A1,3)
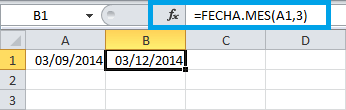
Si lo que necesitamos es restar meses, podemos hacerlo también con la función FECHA.MES pero indicando el segundo argumento como un valor negativo:
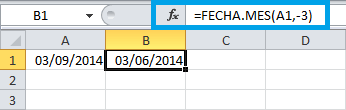
Sumar o restar años a una fecha
En la sección anterior te presenté el método de suma de meses con la función FECHA y ese mismo método es el que podrás utilizar para sumar o restar años a una fecha. Por ejemplo, para sumar 5 años a la fecha de la celda A1 podemos utilizar la siguiente fórmula:
=FECHA(AÑO(A1) + 5, MES(A1), DIA(A1))
Las funciones AÑO, MES y DIA se encargarán de obtener los valores correspondientes de la celda A1 y al sumar el valor 5 al primer argumento de la función FECHA, obtendremos un incremento en el año. El resultado de esta fórmula es el siguiente:
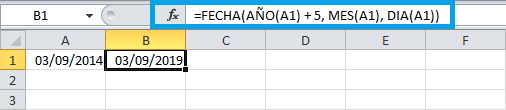
Al igual que en los ejemplos anteriores, si quieres restar años a la fecha, será suficiente con utilizar el operador de resta en el primer argumento de la función FECHA.
Sumar días, meses y años a una fecha
Es muy probable que con los ejemplos que hemos realizado hasta ahora ya tengas una idea de cómo sumar (o restar) una combinación de días, meses y años a una fecha. La manera más fácil de hacer ese tipo de operación será utilizando la función FECHA y aplicando las sumas o restas correspondientes a cada uno de los argumentos de la función. Por ejemplo, si queremos sumar 7 días a la fecha de la celda A1, y además restarle 5 meses y sumarle 2 años, entonces debemos utilizar la siguiente fórmula:
=FECHA(AÑO(A1) + 2, MES(A1) - 5, DIA(A1) + 7)
Sumar días laborables a una fecha
En todos los ejemplos anteriores hemos sumado o restado días naturales a una fecha, es decir, hemos hecho las operaciones incluyendo los días del fin de semana, pero si estás en la situación en la que necesitas sumar solamente días laborables, será necesario utilizar la función DIA.LAB de la siguiente manera:
=DIA.LAB(A1, 12)
Esta fórmula sumará 12 días laborables a la fecha de la celda A1. Es importante mencionar que la fórmula da por hecho que los días de descanso semanal son los sábados y los domingos y no habrá manera de modificar dicho comportamiento. El resultado de la fórmula anterior es el siguiente:

Si abres un calendario y cuentas los días laborables entre las fechas de la celda A1 y B1 verás que son precisamente los 12 días indicados en la fórmula. Como lo he mencionado antes, la función DIA.LAB siempre considera el descanso semanal como sábado y domingo, pero si necesitas utilizar días de descanso diferentes, entonces deberás utilizar la función DIA.LAB.INTL.
A diferencia de la función anterior, la función DIA.LAB.INTL tiene un argumento adicional que nos permitirá indicar los días de descanso semanal que deseamos utilizar. En la siguiente imagen puedes observar que el valor 11 nos permitirá indicarle a la función que utilice el día domingo como el descanso semanal.
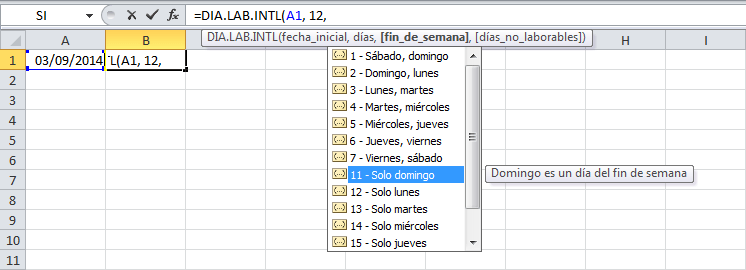
Así que, para sumar 12 días hábiles a la fecha de la celda A1, considerando solamente el día domingo como el descanso semanal, utilizaremos la siguiente fórmula:
=DIA.LAB.INT(A1, 12, 11)
El resultado de esta fórmula será una fecha diferente a la entregada por la función DIA.LAB ya que en esta ocasión tendremos un descanso semanal de un solo día. El resultado es el siguiente:
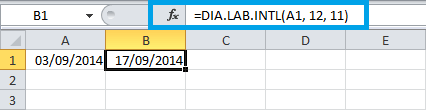
Si quisieras restar días laborables a una fecha, entonces deberás indicar el segundo argumento como un valor negativo para cualquiera de las dos funciones que he mostrado anteriormente.
En esta ocasión hemos visto varios ejemplos para sumar fechas en Excel que nos demuestran que este tipo de operaciones son fáciles de realizar. Solo deberás identificar correctamente el tipo de cálculo a realizar, ya sea sumar días, meses, años o días laborales para entonces utilizar el procedimiento adecuado.
Artículos relacionados
Calcular años, meses y días entre dos fechas en Excel
