Los archivos de texto son muy comunes al momento de intercambiar información entre diferentes tipos de sistemas. Anteriormente los sistemas de las grandes empresas no generaban archivos Excel sino archivos de texto.
Por esa razón Excel incorporó desde sus primeras versiones la funcionalidad de importar archivos de texto de manera que se pudiera analizar dicha información dentro de Excel. El día de hoy se sigue utilizando este tipo de archivos para intercambiar información ya que son archivos muy ligeros a pesar de la gran cantidad de datos que pueden llegar a contener.
Un archivo de texto que contiene información de una base de datos siempre hace uso de algún caracter especial para separar la información perteneciente a cada columna. Es precisamente ese caracter utilizado el que hace la diferencia entre un tipo de archivo y otro. Por ejemplo, aquellos archivos en donde cada cambio de columna está indicado por el signo de puntuación “,” (coma) es conocido como archivo CSV por sus siglas en inglés (Comma-Separated Values). Observa el siguiente ejemplo de un archivo CSV:
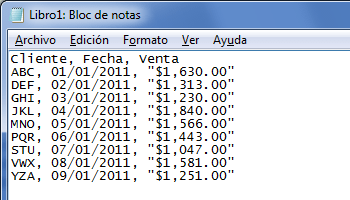
La diferencia entre un arhivo CSV y uno de texto es solamente el tipo de separador utilizado. Un archivo de texto generalmente indica la separación entre columnas utilizando el tabulador:
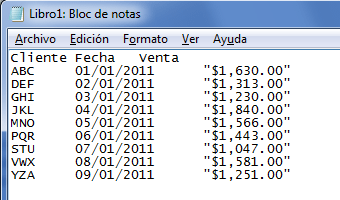
Estos dos tipos de archivos son los más comunes, pero podrías encontrarte alguno diferente que tal vez utilice el signo “;” para separar las columnas, sin embargo cualquier tipo de archivo de texto podrá ser importado a Excel sin importar el caracter separador utilizado.
Importar archivos de texto en Excel
Para importar un archivo de texto debes ir a la ficha Datos y seleccionar el comando Desde texto que se encuentra dentro del grupo Obtener datos externos. Esto abrirá el cuadro de diálogo Importar archivo de texto que permitirá seleccionar el archivo a importar.
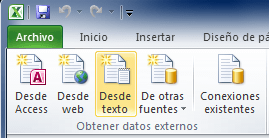
Después de seleccionar el archivo adecuado debes hacer clic en Importar. Eso mostrará el primer paso del Asistente para importar texto. Este primer paso es importante porque permite especificar el tipo de archivo a importar ya sea que utilice algún caracter específico como delimitador o que sea un archivo que utiliza un ancho fijo de columna.

De igual manera en este paso se puede indicar a Excel que comience a importar a partir de alguna fila específica del archivo. Al hacer clic en el botón Siguiente, Excel sugerirá el tipo de separador que ha descubierto dentro del archivo a importar y generalmente será acertado en su sugerencia. Aun así recomiendo validar que dentro de la vista previa efectivamente se muestra una separación adecuada de los datos.
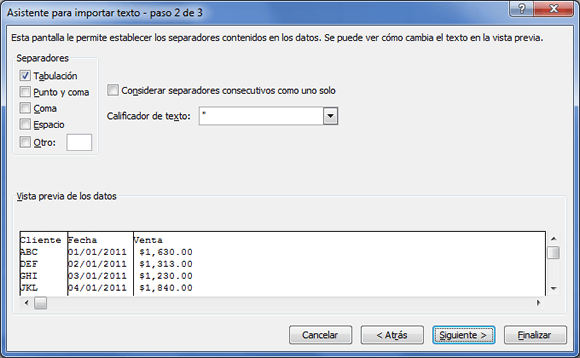
En caso de que Excel se haya equivocado solamente deberás seleccionar el separador adecuado de la lista o especificar algún otro si es necesario. Haz clic en siguiente que nos llevará al último paso que permite especificar el tipo de datos de cada columna.
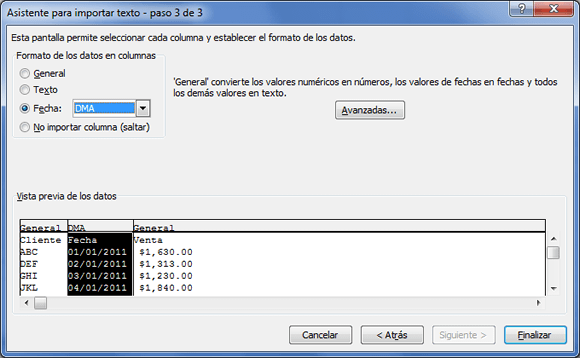
Solamente tienes 3 opciones: General, Texto y Fecha. Sugiero poner especial atención a las fechas de manera que después de la importación se facilite su manejo e interpretación dentro de Excel. Al hacer clic en el botón Finalizar, se preguntará por la ubicación dentro de la hoja de Excel donde se colocarán los datos importados.
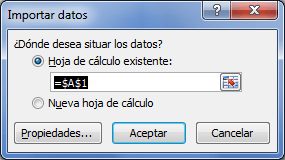
Una vez indicada la celda destino deberás hacer clic en el botón Aceptar y los datos serán importados por Excel.

Artículos relacionados
Importar datos con una consulta web
