El gráfico de columnas en Excel es uno de los gráficos más utilizados ya que nos permite representar fácilmente la cantidad de veces que ocurre un valor. Dicha cantidad es representada por una barra vertical cuya altura está determinada por el valor que representa.
Entre mayor sea un valor, la columna del gráfico será mas alta. De esta manera podemos decir que un gráfico de columnas en Excel nos permite visualizar las diferencias entre las magnitudes de los datos que están siendo representados.
Datos para el gráfico de columnas
El primer paso para la creación de un gráfico de columnas es organizar los datos de manera adecuada en nuestra hoja de Excel. La primera regla importante es no dejar filas o columnas en blanco entre los datos.
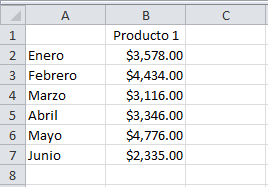
La segunda regla que deben seguir los datos será que la etiqueta colocada como título de columna se interpretará como el nombre de la serie (en el ejemplo la etiqueta “Producto 1”). Todos los datos que estén por debajo de dicha etiqueta estarán identificados con el mismo color dentro del gráfico.
El texto colocado en cada fila (que en el ejemplo con los meses del año) serán las etiquetas del eje horizontal del gráfico. Esto quedará claro en un instante cuando insertemos el gráfico de columnas en nuestra hoja.
Crear el gráfico de columnas
Para crear el gráfico de columnas será suficiente con seleccionar cualquier valor de la tabla de datos e ir a la ficha Insertar y pulsar el botón Columna para seleccionar el gráfico correspondiente:
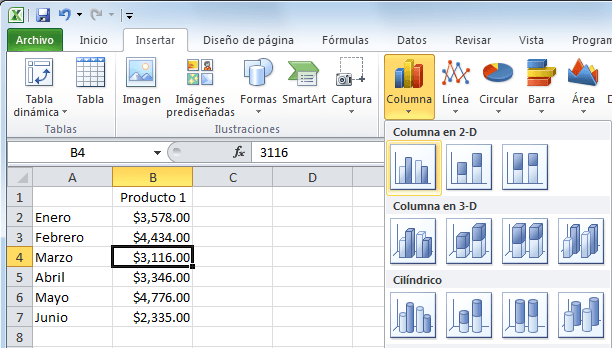
Excel detectará automáticamente los datos del rango y creará un gráfico de columnas como el siguiente:
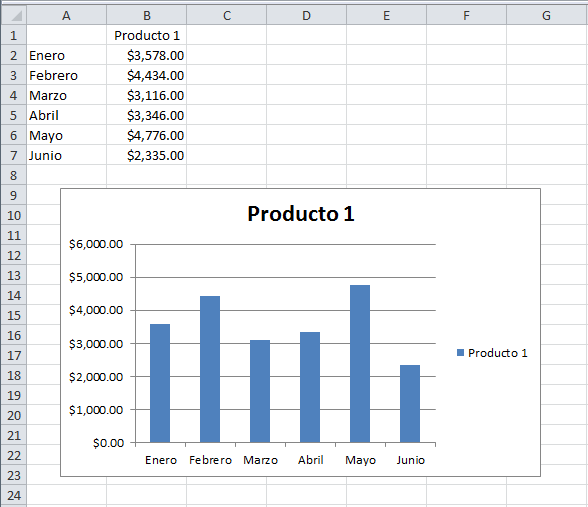
Observa que el título de la columna se convirtió en el nombre que identifica a la serie y fue colocado a la derecha del gráfico (“Producto 1”). Así mismo los nombres de cada mes fueron colocados a lo largo del eje horizontal.
Gráfico de columnas con más de una serie
Ahora observa lo que sucede si agregamos otra columna a los datos. Como lo he mencionado previamente, cada columna será identificada con un color diferente dentro del gráfico y lo comprobamos a continuación.
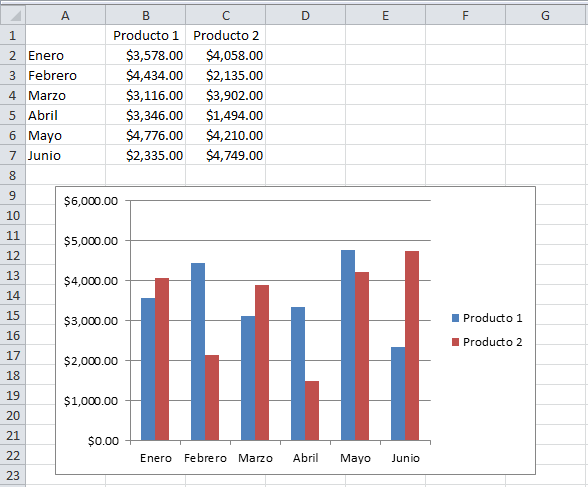
Puedes observar el título de cada columna en los datos como parte de la leyenda que está a la derecha del gráfico y cada una de ellas siendo diferenciada por un color diferente.
Diferentes tipos de gráficos de columnas por su forma
Podemos categorizar los diferentes tipos de gráficos de columnas en Excel de acuerdo a la forma que tendrá la columna. Las gráficas que he mostrado hasta ahora son del tipo 2-D.
- Columna en 2-D: Cada columna será un rectángulo en dos dimensiones.
- Columna en 3-D: Cada columna será un rectángulo en tres dimensiones, es decir, se agregará un efecto de profundidad a cada columna.
- Cilíndrico: Cada columna será un cilindro.
- Cónico: Cada columna será un cono.
- Pirámide: Cada columna será una pirámide.
Todas estas opciones forman parte del menú de opciones del botón Columna y de acuerdo a la opción elegida será la forma que tendrá cada columna dentro del gráfico. Por ejemplo, para la misma tabla de datos de los ejemplos anteriores he creado un gráfico de columnas cónico:
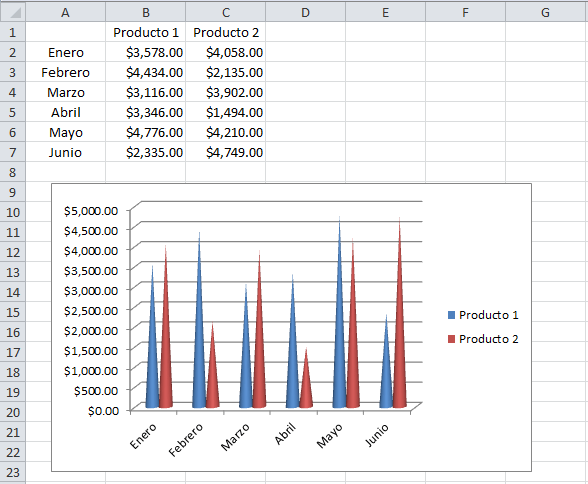
Aunque Excel nos permite tener diferentes formas para nuestras columnas, te sugiero utilizar siempre las columnas en 2-D ya que son las formas que nos permiten tener una visión clara de nuestros datos y poder interpretar adecuadamente la información.
Gráfico de columnas apiladas
Otra variante que existe de un gráfico de columnas en Excel son las columnas apiladas. Lo que esto significa es que Excel colocará una columna arriba de la otra. Esta opción la encontramos en el mismo menú de opciones del botón Columna.
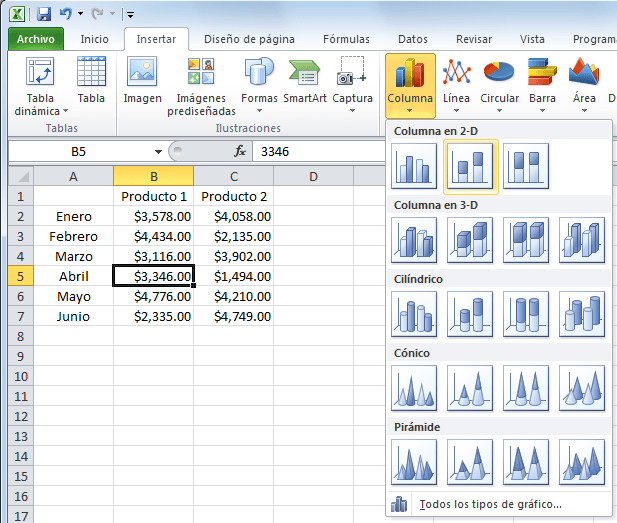
Al seleccionar este tipo de gráfico obtendremos el siguiente resultado:

Observa que Excel ha colocado una columna por arriba de la otra y la altura de ambas columnas es la suma de ambos valores. Esta variante puede ser útil en ocasiones cuando deseamos contrastar fuertemente el valor de una serie respecto a la otra. Por ejemplo, es evidente que, para el mes de Abril, las ventas del Producto 1 fueron mayores que las del Producto 2.
Gráfico de columnas 100% apiladas
En el ejemplo anterior teníamos una columna sobre la otra y la escala vertical era la suma de ambas columnas. Podemos modificar dicha escala y hacer que sean porcentajes en lugar de valores.
Para hacerlo podemos crear un gráfico de columnas 100% apiladas que es también una opción dentro del menú del botón Columna. Con este tipo de gráfico haremos que cada mes tenga siempre el 100% y representaremos gráficamente el porcentaje que corresponde a cada serie.
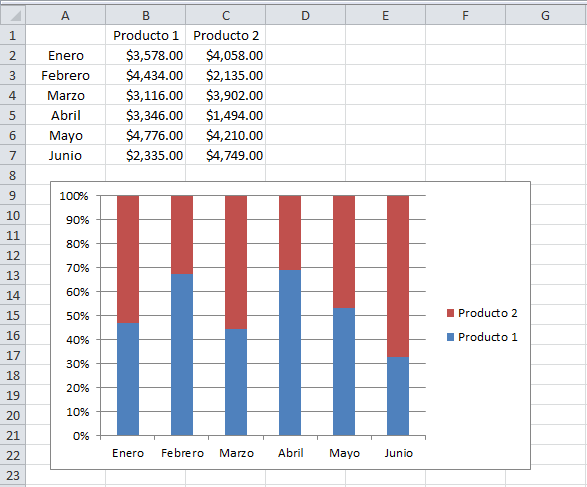
En este tipo de gráfico de columnas no podemos ver el monto de las ventas de cada mes, pero podemos comparar gráficamente los porcentajes de cada una de las series a través del tiempo.
Desventajas de un gráfico de columnas
Una desventaja de los gráficos de columnas es que su compresión puede complicarse en caso de tener demasiados conjuntos de datos a la vez. Observa el siguiente gráfico de columnas:
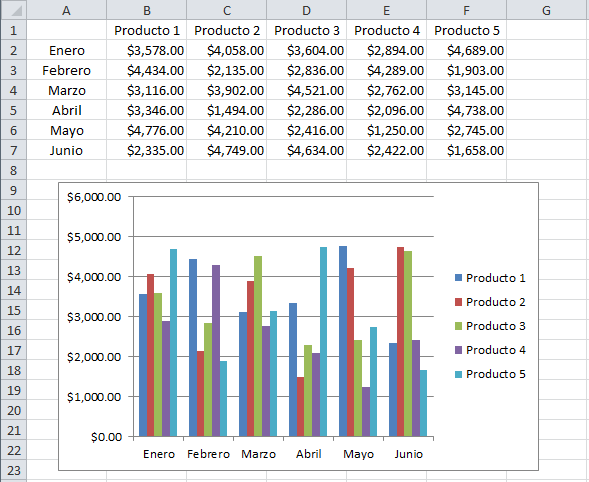
La compresión de este gráfico es muy complicada por la cantidad de columnas que contiene. Como regla general, te recomiendo no utilizar un gráfico de columnas si tienes más de tres series de datos ya que con más datos en el gráfico se complicará considerablemente su interpretación.
Los gráficos de columnas en Excel son un tipo de gráfico que encontrarás muy frecuentemente por lo que es importante que aprendas a elaborarlos y a interpretarlos correctamente.
Artículos relacionados
Gráficos y presentación de datos en Excel
