Excel provee de varias maneras para ordenar datos, ya sea de manera ascendente o descendente y en varios niveles, pero en ocasiones necesitamos de un criterio de ordenación muy específico para la información.
Por ejemplo, supongamos que tengo un reporte de ventas con los datos ordenados por cliente. Cada uno de los clientes tiene sucursales en diferentes zonas del país y ahora me han solicitado ordenar los datos de ventas por dicha zona de la siguiente manera: Norte, Sur, Este y Oeste.
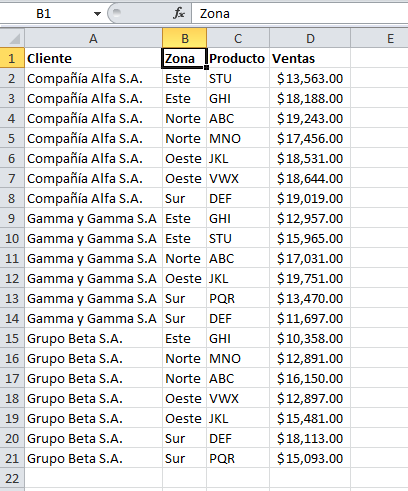
Es evidente que debo ordenar por la columna Zona, pero no puedo utilizar los tipos de orden preestablecidos en Excel ya que un tipo de orden A a Z no sería de utilidad ni tampoco el tipo de orden Z a A. Para lograr mi objetivo debo ordenar los datos con una lista personalizada.
Ordenar con lista personalizada en Excel
Para iniciar, debo hacer clic en el botón Ordenar del grupo Ordenar y filtrar dentro de la ficha Datos. Se mostrará el cuadro de diálogo Ordenar en donde podré especificar que la ordenación será por la columna Zona y que el criterio de ordenación será por Lista personalizada.
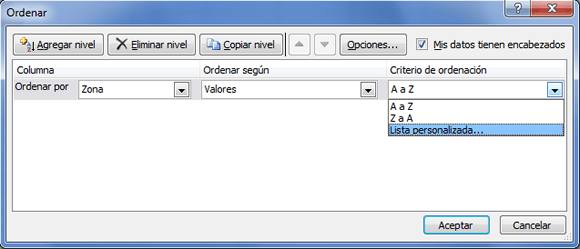
Se mostrará el cuadro de diálogo Listas personalizadas y mientras la opción NUEVA LISTA está seleccionada, introduciré los valores de la Zona en el orden que necesito dentro del recuadro Entradas de lista.
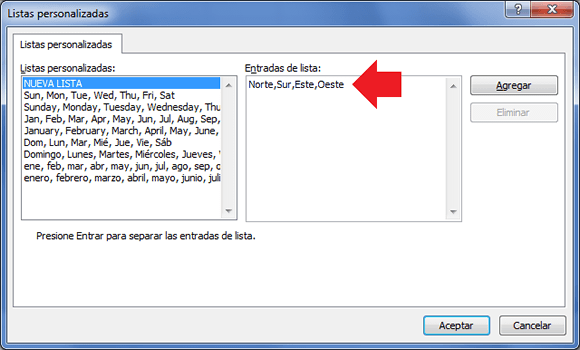
Al hacer clic en Aceptar se cerrará el cuadro de diálogo Listas personalizadas y se mostrará de nuevo el cuadro de diálogo Ordenar con el criterio de ordenación especificado.
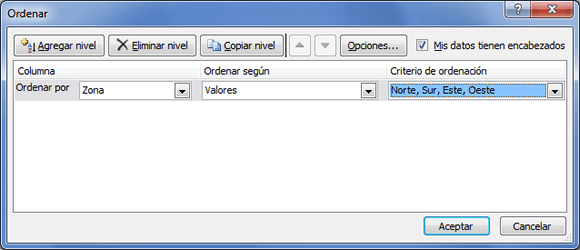
Solamente resta pulsar el botón Aceptar para que Excel ordene los datos de la manera adecuada.
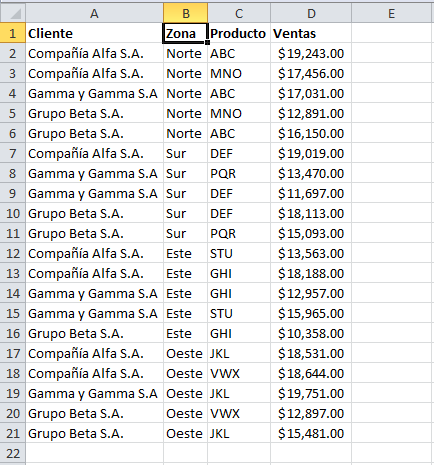
Artículos relacionados
Ordenar datos en Excel
Ordenar por dos o más columnas
Usar listas personalizadas
