Excel tiene varias opciones que nos permiten ocultar ciertos elementos de su interfaz y de esa manera personalizar el área de trabajo dentro de la herramienta de la manera que mejor nos acomode. Para algunos elementos de la interfaz de Excel existe más de una método para ocultarlos así que te mostraré el más sencillo para cada uno de ellos.
Ocultar elementos desde la cinta de opciones
Las opciones que mostraré a continuación se encuentran todas dentro del grupo Mostrar de la ficha Vista.

- Regla. Cuando te encuentras en el modo Diseño de página puedes observar una regla vertical y otra horizontal. Para ocultarlas debes desmarcar el cuadro de selección Regla y eso te dará un poco más de espacio en pantalla.
- Barra de fórmulas. Para ocultar la barra de fórmulas remueve la selección del cuadro barra de fórmulas.
- Líneas de cuadrícula. Cuando al cuadro de selección líneas de cuadrícula no está marcado, las líneas de separación entre las celdas no se mostrarán.
- Títulos. Esta opción oculta los encabezados de columna y fila de la hoja.
Atajo para ocultar la Cinta de opciones
Existe un atajo de teclado que me gusta utilizar mucho cuando necesito más espacio en pantalla para poder ver los datos de una hoja. La combinación de teclas CTRL + F1 ocultará la cinta de opciones. Para mostrarla de nuevo será suficiente con pulsar la misma combinación de teclas otra vez.
Ocultar desde el cuadro de diálogo Opciones de Excel
También podemos modificar algunas configuraciones desde el cuadro de diálogo Opciones de Excel que puedes abrir desde la ficha Archivo y eligiendo Opciones. Dentro del cuadro de diálogo selecciona la opción Avanzadas y mueve la barra de desplazamiento hacia abajo hasta llegar a la sección Mostrar.
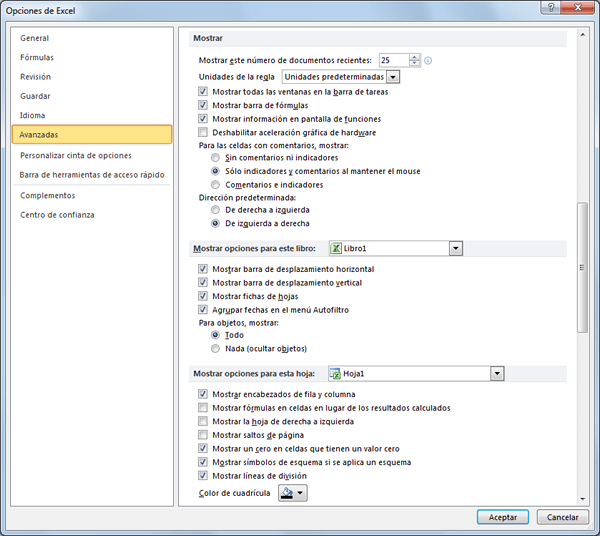
De hecho encontrarás tres secciones de importancia que son Mostrar, Mostrar opciones para este libro y la sección Mostrar opciones para esta hoja. A continuación revisaremos algunas de las opciones más importantes de estas secciones.
Sección Mostrar
- Mostrar todas las ventanas en la barra de tareas. Si esta opción está seleccionada entonces aparecerá un icono en la barra de tareas de Windows para cada uno de los libros de Excel que estén abiertos. Si solamente quieres tener un solo icono de Excel para todos los libros abiertos entonces quita la selección de esta opción.
- Sin comentarios ni indicadores. Si eliges esta opción entonces desaparecerán todos los comentarios de las celdas e inclusive el pequeño triángulo mostrado en la esquina superior derecha que nos avisa sobre la existencia de un comentario en la celda.
Sección Mostrar opciones para este libro
- Mostrar barras de desplazamiento. Con estas opciones puedes ocultar las barras de desplazamiento horizontal y vertical.
- Mostrar fichas de hojas. Esta opción permite ocultar esas pequeñas fichas que se muestran en la parte inferior izquierda de todo libro con los nombres de las hojas.
Sección Mostrar opciones para esta hoja
- Mostrar saltos de página. Después de que has impreso o has ido a la Vista previa de un documento, Excel mostrará unas líneas punteadas dentro de la hoja. Esas líneas indican los saltos de página dentro del documento. Para ocultarlos debes quitar la selección de esta opción.
- Mostrar un cero en celdas que tienen un valor cero. Si remueves la selección de esta opción entonces todas celdas que contienen un valor cero se mostrarán como vacías.
