A través del formato personalizado podemos dar la apariencia que necesitamos a cualquier valor numérico de una celda en Excel sin la necesidad de editarla.
Con solo indicar un código de formato personalizado podremos manipular la manera en que Excel despliega dicho valor.
El formato de celdas en Excel
De manera predeterminada, Excel tiene una serie de formatos de celda que podemos aplicar a nuestros datos. Una manera de acceder a dichos formatos es a través de los comandos que se encuentran en el grupo Número dentro de la pestaña Inicio.

En la lista desplegable encontrarás los formatos de celda comúnmente utilizados en Excel como el formato General, Número, Moneda, Contabilidad, Fecha corta, Fecha larga, Hora, Porcentaje, Fracción, Científica y Texto.
Debajo de la lista desplegable, se encuentran los botones de comando para elegir el símbolo de moneda, el símbolo de porcentaje, el estilo de millares y los botones para aumentar o disminuir los decimales. Si ninguno de estos comandos puede ayudarte a mostrar el valor de la celda como lo deseas, entonces podrás recurrir al formato de celdas personalizado.
Por ejemplo, si en tu hoja de Excel tienes una columna que contendrá un número de folio y necesitas que dicho número se muestre siempre de 5 dígitos, entonces necesitas que Excel muestre el valor “1” como “00001”, y el valor “2” como “00002” y así sucesivamente.
Si no quieres ingresar todos los ceros a la izquierda para cada uno de los folios, entonces deberás utilizar un formato de celda personalizado.
Formato de celdas personalizado
Para iniciar nuestro ejemplo, ingresaré el valor “1” en la celda A1, y haré clic derecho sobre la celda para seleccionar la opción Formato de celdas.
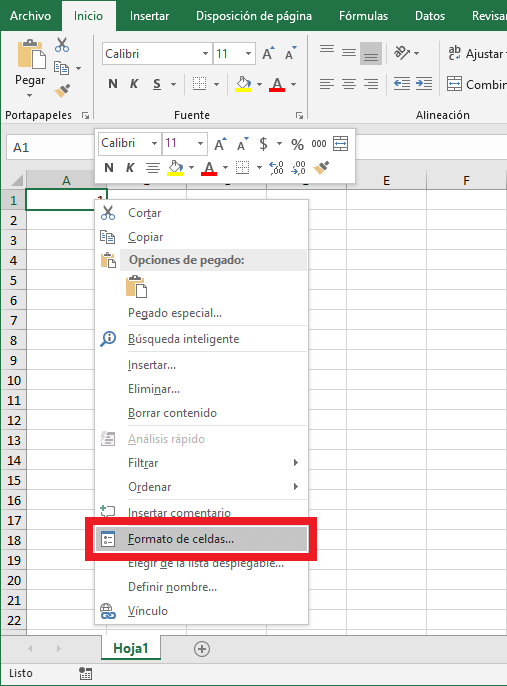
El comando anterior abrirá el cuadro de diálogo Formato de celdas y deberás asegurarte de seleccionar la pestaña Número y dentro de la lista Categoría deberás seleccionar la opción Personalizada tal como se muestra en la siguiente imagen.

En seguida deberás activar la caja de texto Tipo, que es donde actualmente se muestra la palabra Estándar, y deberás borrar el texto Estándar y en su lugar deberás introducir el valor 00000 que deberá contener cinco números cero.
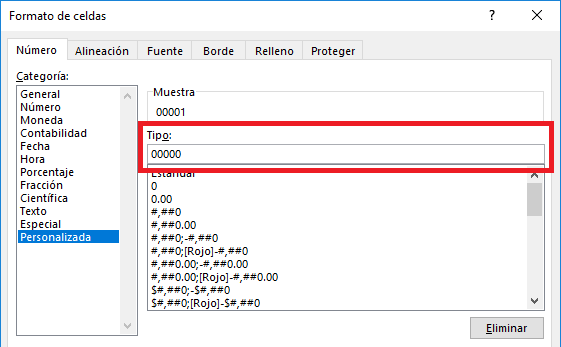
Finalmente deberás hacer clic en el botón Aceptar y la celda A1, que tenía el valor 1, se mostrará en pantalla como 00001.
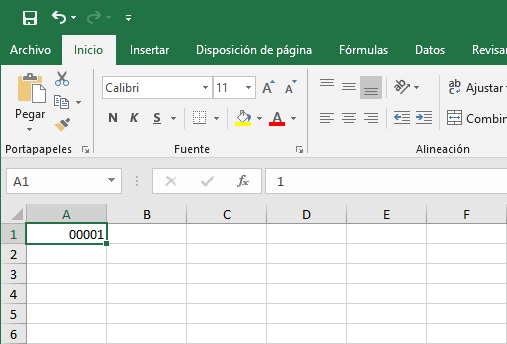
A partir de este momento, la celda A1 mostrará automáticamente los ceros a la izquierda para completar los 5 dígitos. Puedes ingresar un número diferente a 1 y observarás que Excel aplicará el formato personalizado automáticamente.
Si quieres copiar el formato personalizado de la celda A1 a toda la columna, puedes seguir los siguientes pasos.
- Activa la celda A1
- Pulsa el botón Copiar formato que se encuentra en la pestaña Inicio dentro del grupo Portapapeles.
- Haz clic en el encabezado de la columna A y se aplicará el formato personalizado a toda la columna.
Una vez que has copiado el formato personalizado a toda la columna, podrás ingresar cualquier número y Excel completará los ceros a la izquierda necesarios para mostrar el número de 5 dígitos.
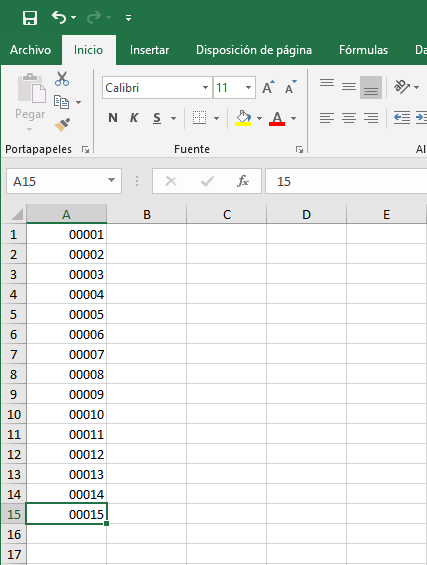
De esta manera hemos creado un formato personalizado en Excel y lo hemos aplicado a toda la columna. Si quieres dejar de utilizar dicho formato, deberás seleccionar todas las celdas de la columna y elegir el formato General de la lista de formatos de la pestaña Inicio.
Códigos de formato personalizado
Ya hemos visto que el formato personalizado de celdas nos permite dar una apariencia única a nuestros datos. En la siguiente tabla se muestran otros ejemplos de formato personalizado que podemos utilizar.
La columna Valor muestra el valor original de la celda, es decir cuando se está utilizando el formato General. La columna Formato personalizado es el valor que ha sido ingresado dentro del cuadro de diálogo Formato de celdas y finalmente la columna Presentación es el valor que se muestra en la celda después de aplicar el formato personalizado.
| Valor | Formato personalizado | Presentación |
| 1 | 000 | 001 |
| 1 | “N”000 | N001 |
| 11.1 | 000.00 | 011.10 |
| 55385040 | 00-00-00-00 | 55-38-50-40 |
| 28/01/2019 | dddd-dd-mmmm-aaaa | viernes-28-enero-2019 |
Debes considerar que, aunque Excel cambia el formato de los datos en pantalla, el valor de la celda no es afectado. Por ejemplo, si tenemos el valor 1.2345 en la celda B1 y aplicamos un formato personalizado para que se muestre como 1.23, al momento de hacer un cálculo con la celda B1 se considerará el valor 1.2345 aunque no sea el valor desplegado en pantalla.
Es muy importante mencionar que el Formato personalizado de celdas en Excel fue pensado primordialmente para cambiar la apariencia de valores numéricos y no es posible crear formatos personalizados para manipular la apariencia de cadenas de texto.
Lo único que podemos hacer en términos de cadenas de texto, es agregar caracteres individuales como lo muestra el segundo ejemplo de la tabla anterior.
Si quieres saber un poco más sobre los códigos de formato personalizado, te recomiendo leer el artículo Códigos de formato personalizado en Excel.
