A veces tenemos una lista que contiene valores repetidos y necesitamos conocer los valores únicos de dicha columna de datos. En esta ocasión te mostraré cómo podemos utilizar el Filtro Avanzado de Excel para lograr este objetivo.
El cuadro de diálogo Filtro Avanzado lo podrás abrir al hacer clic en el botón Avanzadas que se encuentra en la pestaña Datos y dentro del grupo Ordenar y filtrar. Es importante ubicar correctamente dicho comando porque será el encargado de ayudarnos a filtrar valores únicos en Excel.
Filtrar valores únicos en Excel
El primer paso que debemos dar es seleccionar adecuadamente los datos que serán filtrados. Puedes seleccionar solamente el rango que contiene los datos como lo observas en la imagen inferior, donde he seleccionado el rango A1:A26, pero también puedes seleccionar la columna entera haciendo clic en el encabezado de la columna A.
Dentro de los datos de ejemplo puedes notar que la celda A1 tiene el encabezado de columna Día el cual está en negritas y eso es necesario para que el Filtro Avanzado de Excel funcione correctamente.
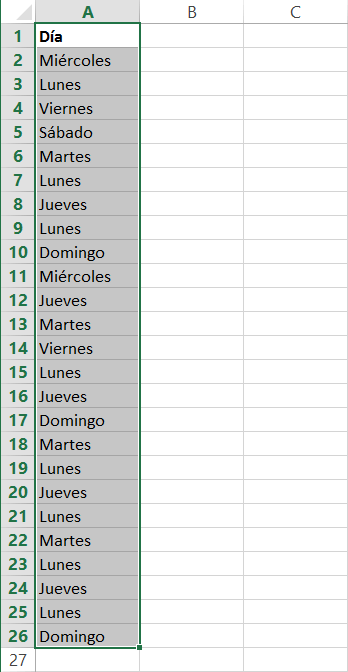
Si tus datos no tienen un encabezado de columna, será necesario que agregues uno o de lo contrario el Filtro Avanzado te obligará a hacerlo. Además, dicho encabezado de columna deberá tener un formato diferente al resto de las celdas. No tiene que ser un formato tan especial sino que puede ser algo tan simple como aplicar el formato negrita, tal como lo observas en los datos del ejemplo.
Si no aplicas un formato diferente al encabezado de columna, verás un mensaje de advertencia de parte del Filtro Avanzado indicando que Excel no puede determinar qué fila contiene las etiquetas de columna requeridas.
Una vez que tus datos tienen el formato adecuado, deberás seleccionarlos e ir a la pestaña Datos, y dentro del grupo Ordenar y filtrar, deberás hacer clic en el botón Avanzadas.

De inmediato aparecerá el cuadro de diálogo Filtro avanzado, y deberás asegurarte de seleccionar la opción Filtrar la lista sin moverla a otro lugar y además deberás activar la casilla de verificación Sólo registros únicos y finalmente deberás hacer clic en Aceptar.
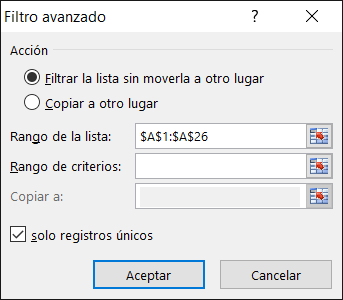
Lista con valores únicos
Como resultado de aplicar el filtro avanzado, observarás que la lista de datos se contrae y solamente se mostrarán las celdas que contienen los valores únicos. Los datos originales no han sido afectados, solamente se ha aplicado un filtro sobre ellos. Esto lo puedes comprobar porque los números de fila de la hoja están de un color diferente (azul) y además después de la fila 10 observamos la fila 27, lo cual nos indica que existen algunas filas que están ocultas.
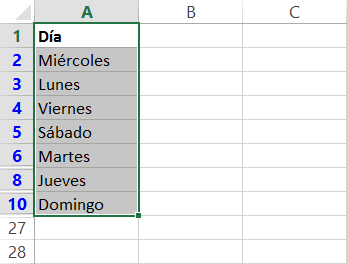
Para ver de nuevo todas las celdas deberás seleccionar los datos y remover el filtro haciendo clic sobre el botón Borrar que también se encuentra en la pestaña Datos.
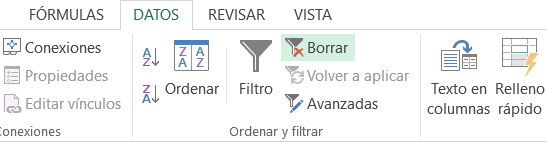
Ya hemos logrado filtrar los valores únicos de nuestra lista pero dicho filtro esconde las celdas de los valores repetidos. Será que ¿Es posible evitar que las filas sean ocultadas? ¿Qué pasa si necesitamos copiar los valores únicos a otra ubicación?
A continuación haremos una pequeña modificación a los pasos del ejemplo anterior para lograr que los valores únicos sean colocados en un rango de celdas diferente de manera que nuestros datos originales queden intactos.
Colocar valores únicos en otro rango
Con una pequeña modificación a nuestro ejemplo anterior, podremos filtrar valores únicos en Excel y hacer que la lista resultante sea colocada en un rango diferente evitando así que se oculten las filas que contienen los valores repetidos.
Para lograr este comportamiento debemos seguir los mismos pasos del ejemplo anterior pero asegurándonos de seleccionar una opción diferente dentro del cuadro de diálogo Filtro Avanzado.
Comenzamos seleccionado los datos y ejecutando el comando Datos > Ordenar y filtrar > Avanzadas. Al abrirse el cuadro de diálogo, elegimos la opción Copiar a otro lugar y en el cuadro de texto Copiar a debemos escribir la referencia de la celda a donde se copiarán los valores únicos. Por supuesto que no podemos olvidar la selección de la opción Sólo registros únicos.
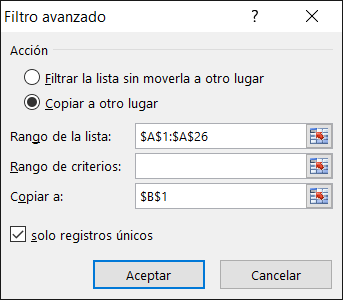
En este ejemplo he elegido que la lista de valores únicos sea colocada a partir de la celda B1. Como resultado, los datos originales que se encuentran el rango A1:A26 quedarán intactos y la lista de valores únicos será colocada en la columna B tal como se observa en la siguiente imagen.
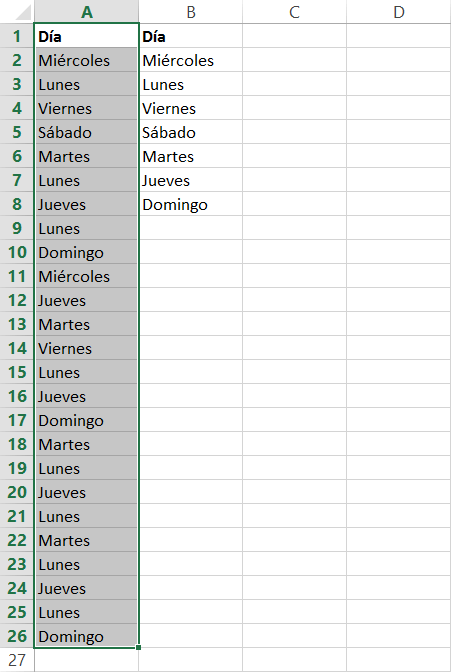
La lista de valores únicos recién generada no estará ordenada bajo ningún criterio, solamente serán mostrados los valores de acuerdo al orden en que son encontrados por Excel dentro del rango de celdas especificado.
Valores únicos en otra hoja
Ya que al crear el filtro avanzado, Excel nos permite indicar la referencia a la celda donde insertará los datos, todo indicaría que podemos pedir que los coloque en otra hoja de nuestro libro.
¿Qué pasa si pido a Excel que coloque los registros únicos en otra hoja? Por ejemplo, la siguiente imagen muestra el momento en que ingreso la referencia Hoja3!$C$1 pidiendo a Excel que coloque los valores únicos en la celda C1 de la Hoja3. Recuerda que las referencias a celdas de otras hojas se forman con el nombre de la hoja, el símbolo de exclamación (!) y la celda.
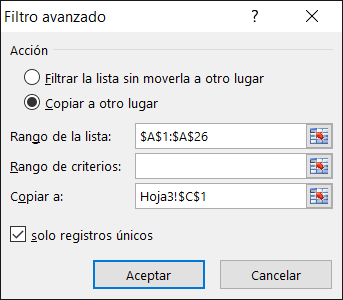
Al momento de pulsar el botón Aceptar, Excel mostrará un mensaje de advertencia como el siguiente.
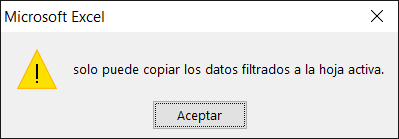
Es evidente que el Filtro Avanzado no nos permite colocar el resultado del filtro en otra hoja, pero existe una alternativa para obtener la lista de valores únicos en una hoja diferente.
Lee con detenimiento los siguientes pasos. Recuerda que los datos originales están en la Hoja1 y quiero copiar los registros únicos a la Hoja3.
- Activa la hoja donde necesitas que Excel coloque los valores únicos. Para el ejemplo activaré la Hoja3.
- Pulsa el comando Datos > Ordenar y filtrar > Avanzadas.
- En el cuadro de texto Rango de la lista, coloca la referencia a los datos originales en la otra hoja. Para el ejemplo colocaré la referencia Hoja1!$A$1:$A:$26.
- En el cuadro de texto Copiar a, coloca la celda de la hoja actual en donde se depositarán los registros únicos. En nuestro ejemplo, ya tengo activada la Hoja3 así que solo colocaré la referencia a la celda C1.
- Selecciona la opción “solo registros únicos” y pulsa el botón Aceptar.
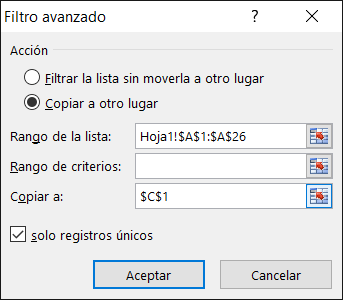
Hemos visto que, el filtro avanzado no nos permite copiar los registros únicos a una ubicación que no sea la hoja activa. Sin embargo, podemos filtrar los datos procedentes de una hoja diferente y depositarlos en la hoja activa. La diferencia es muy sutil, pero de esta manera podrás copiar los valores únicos a otra hoja de Excel.
Cualquiera de los métodos mostrados en este artículo será de utilidad para filtrar registros únicos en Excel. En el primer método aplicamos un filtro sobre los datos de origen lo cual ocultó las filas con los datos duplicados y solamente visualizamos los valores únicos.
En el segundo y tercer método, pedimos a Excel colocar el resultado del filtro en otra ubicación y de esa manera los datos originales quedaron intactos. Solo debes elegir el método que más te convenga y comenzar a filtrar valores únicos en Excel.
