En ocasiones, cuando importamos datos a Excel provenientes de otro programa, los números quedan alineados a la izquierda de las celdas lo cual significa que han sido importados con un formato de texto en lugar de un formato numérico.
Esto puede ser un gran problema porque las funciones de Excel no reconocerán dichos valores como números y tendremos cálculos erróneos en las fórmulas. Si solamente fueran algunos valores los que presentaran este problema, la solución podría ser introducir de nuevo los valores manualmente en las celdas, pero si tenemos una gran cantidad de datos entonces debemos encontrar un método para convertir texto a números en Excel de una manera rápida.
Convertir texto a número con la comprobación de errores
En más de una ocasión al momento de importar datos a nuestra hoja y detectar que existen números almacenados como texto, Excel mostrará un indicador de error en la esquina superior izquierda de cada celda. Al seleccionar cualquiera de ellas se mostrará un pequeño icono con un símbolo de exclamación (!) indicando la presencia de un posible error.
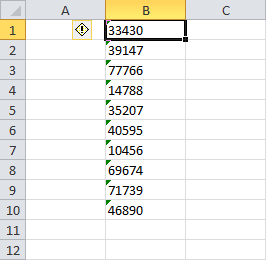
Al hacer clic sobre el ícono se mostrará un menú desplegable con las posibles opciones para corregir el error y entre ellas tendremos la opción “Convertir en número”, solo que antes de aplicar la corrección debes asegurarte de seleccionar todo el rango de celdas de manera que el cambio se aplique a todas ellas con un solo clic.
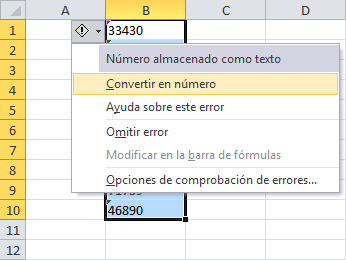
Después de seleccionar la opción “Convertir a número”, los valores de las celdas se alinearán a la derecha indicándonos que su formato se ha cambiado a un formato numérico y ahora podremos utilizarlos dentro de nuestros cálculos sin temor a obtener resultados erróneos.
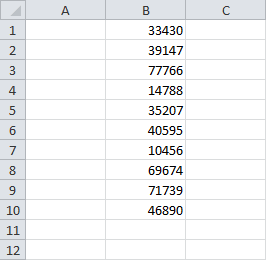
Convertir texto a número con el pegado especial
Ahora te mostraré un método alterno para convertir números en formato texto a formato numérico en Excel. Este método es útil cuando las celdas no muestran el mensaje de error y por lo tanto no es posible utilizar el método de la comprobación de errores.
Este segundo método radica en utilizar el pegado especial para convertir los valores de texto a números y el primer paso es rellenar un rango con números uno. Este rango deberá ser del mismo tamaño que el rango donde se encuentran los números originales, por ejemplo:
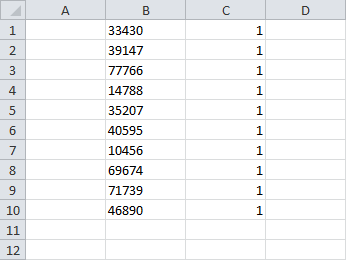
El siguiente paso es copiar el rango con los valores originales (B1:B2), seleccionar la primera celda destino (C1) y hacer clic en Pegar > Pegado especial lo cual abrirá el siguiente cuadro de diálogo:
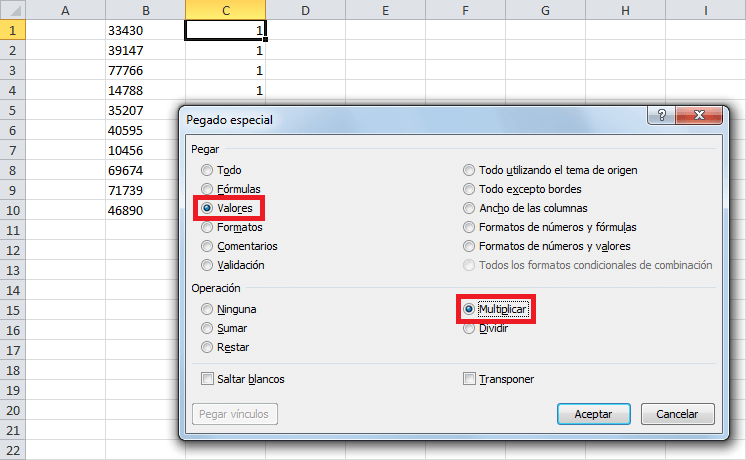
Será de suma importancia seleccionar la opción Valores y la opción Multiplicar lo cual ocasionará que los valores copiados se multipliquen por los valores contenidos en las celdas destino, y ya que dichos valores son números uno, la multiplicación no tendrá efecto alguno más que el convertir el texto a número. Observa el resultado después de pulsar el botón Aceptar.
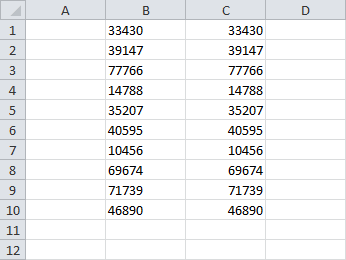
Ahora los valores de la columna C están alineados a la derecha lo cual nos indica que Excel los ha reconocido como valores numéricos.
Restablecer errores omitidos
Ahora ya conoces dos métodos para convertir texto a número en Excel, pero quiero terminar diciendo que muchas personas encuentran muy fácil de utilizar el primer método mencionado en el artículo, así que te diré cómo hacer para utilizar el método de comprobación de errores aun cuando ya no aparezcan los mensajes de error.
Podemos obligar a Excel a que vuelva a mostrar los mensajes de error en las celdas que contienen los números en formato de texto utilizando el comando Restablecer errores omitidos que puedes encontrar en Archivo > Opciones > Fórmulas > Comprobación de errores:
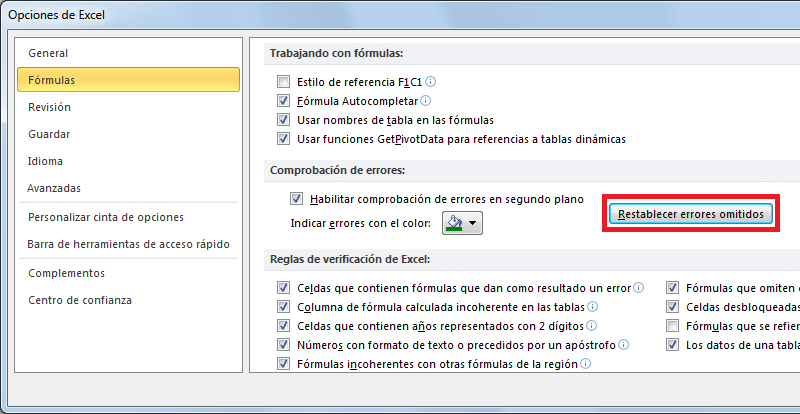
Al pulsar este botón se volverán a mostrar los mensajes de error en todas las celdas y así podrás utilizar el indicador de error para seleccionar la opción Convertir a número que se encargará de hacer la conversión tal como lo vimos en el primer método descrito en este artículo.
