Este es un buen truco que puede ayudarte al momento de crear algún reporte en Excel donde tienes una tabla de datos y justo debajo de ella una caja de selección para ocultar o mostrar un gráfico de Excel asociado a los datos.
A continuación puedes ver el resultado que obtendremos al seguir cada uno de los pasos mencionados en este artículo:
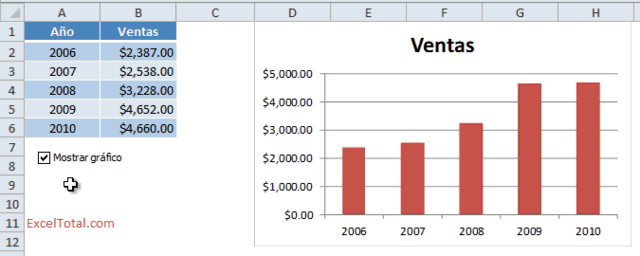
El primer paso para lograr este efecto con un gráfico de Excel será agregar una casilla de verificación.
Casilla de verificación para ocultar o mostrar gráfico
En la ficha Programador, haz clic en el botón Insertar y selecciona la opción Casilla de verificación de los Controles de formulario.
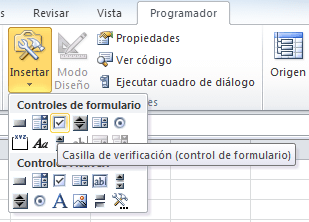
Después de colocar la Casilla de verificación en un lugar adecuado debemos asociarle una celda. Para hacerlo debes hacer clic derecho sobre el control y seleccionar la opción Formato de control y se mostrará un cuadro de diálogo.
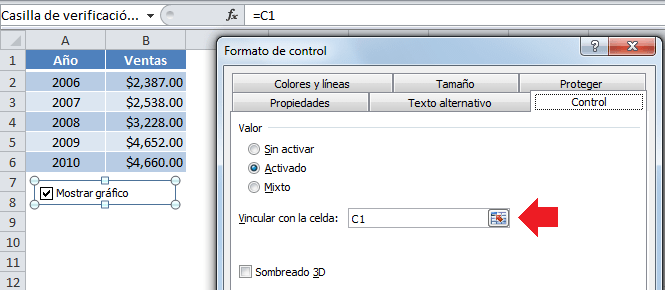
En el cuadro de texto Vincular con la celda colocaremos la celda que mostrará en todo momento el estado actual de la casilla de verificación. En este ejemplo he colocado la celda C1 la cual mostrará VERDADERO en caso de que marquemos la casilla, o FALSO en caso contrario.
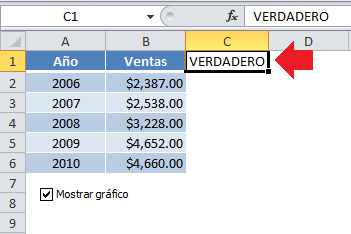
Crear el gráfico a mostrar
El siguiente paso es crear el gráfico a mostrar, pero lo colocaremos en una hoja diferente a donde se encuentran los datos. Yo lo colocaré en la Hoja2 y lo ajustaré para que las orillas del gráfico coincidan con las líneas de cuadrícula. No debe ser una coincidencia exacta, solamente tratando de que abarque el 100% de un rango de celdas.
A continuación crearemos un Nombre que abarcará el mismo rango de celdas que nuestro gráfico. En el ejemplo, puedes observar que el gráfico abarca el rango A1:E12 y por lo tanto crearé un Nombre con la misma referencia. Recuerda que para crear un nombre debes ir a la ficha Fórmulas y pulsar el botón Asignar nombre.
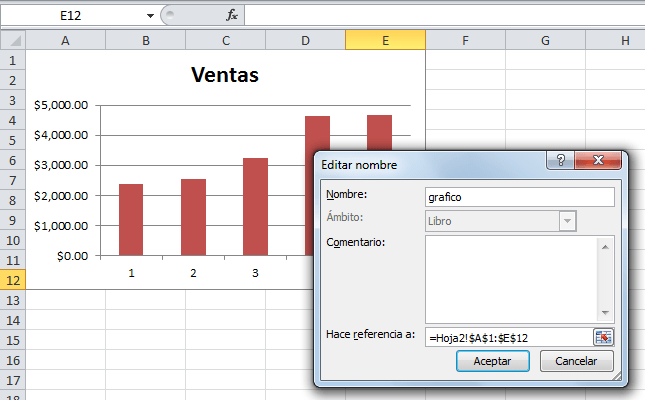
Al hacer clic en el botón Aceptar habré creado el nombre de rango “grafico”. A continuación crearé otro nombre de rango, pero en esta ocasión haciendo referencia a una celda vacía dentro de la misma Hoja2. En la siguiente imagen puedes ver que he creado el rango “vacio” que hace referencia a la celda G1.
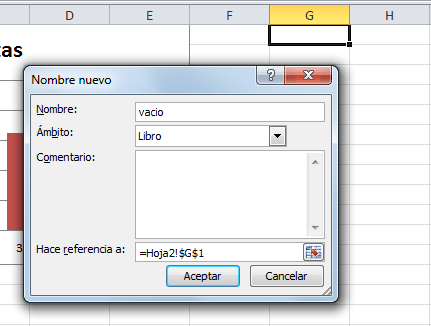
Hasta el momento he creado dos nombres de rango: “grafico” y “vacio”. El nombre “grafico” hace referencia al rango de celdas que ocupa mi gráfico y el rango “vacio” hace referencia a una celda vacía. Si abro el Administrador de nombres podré observar ambos rangos creados:
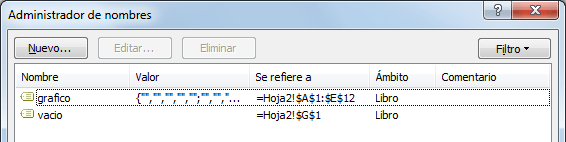
Como un consejo adicional y para tener una mejor visibilidad del gráfico, ocultaré las líneas de cuadrícula de la Hoja2. Eso lo puedes hacer desde la ficha Vista dentro del grupo Mostrar.
Crear una imagen vinculada
El siguiente paso para ocultar y mostrar un gráfico de Excel con un clic será crear una Imagen vinculada. Este es un truco muy especial de Excel, así que pon atención.
Regresaremos a trabajar a la hoja donde están nuestros datos. Comienzo haciendo clic sobre cualquier celda que esté vacía, por ejemplo la celda J1, y pulsaré la combinación de teclas CTRL + C para copiar dicha celda. A continuación iré a la celda D1 y pulsaré el menú desplegable del botón Pegar para seleccionar la opción Imagen vinculada:
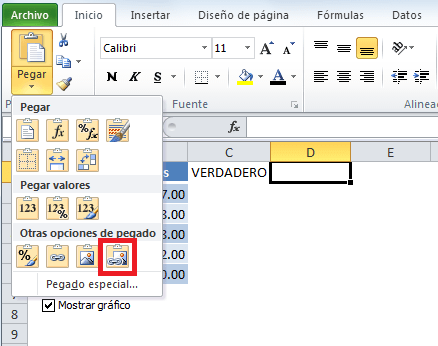
Como resultado obtendremos una imagen incrustada en la celda D1 que será el reflejo de la celda vacía que habíamos copiado previamente.
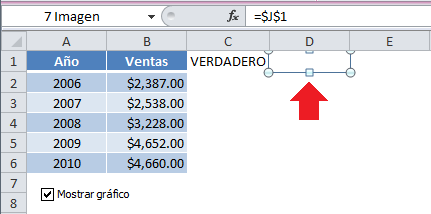
Es importante que incrustemos dicha Imagen vinculada en la celda donde aparecerá la esquina superior izquierda de nuestro gráfico. Como tal vez lo puedes imaginar, utilizaremos dicha Imagen vinculada para mostrar nuestro gráfico, pero antes debemos hacer una configuración adicional muy importante.
Vincular el gráfico y la casilla de verificación
Nuestro siguiente paso será crear un nuevo nombre de rango que estará definido por una fórmula. Ve a la ficha Fórmulas y pulsa el botón Asignar nombre. Estableceré el nombre como “MiGrafico” y en la caja de texto de referencia colocaré la siguiente fórmula:
=SI(Hoja1!$C$1,grafico,vacio)
Esta fórmula evaluará la celda donde se encuentra el resultado de la casilla de verificación y en caso de ser verdadero devolverá el rango “gráfico” y en caso de ser falso devolverá el rango “vacio”.

Ahora debemos seleccionar la Imagen vinculada y cambiar su referencia hacia el nombre del rango que acabamos de crear. En nuestro ejemplo la imagen vinculada hacía referencia a $J$1 pero la modificaré para hacer referencia al nombre “MiGrafico”:
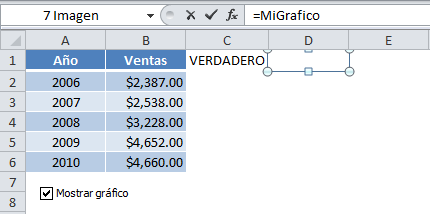
En cuanto se realice esta modificación, y si la casilla de verificación está seleccionada, se mostrará el gráfico inmediatamente.
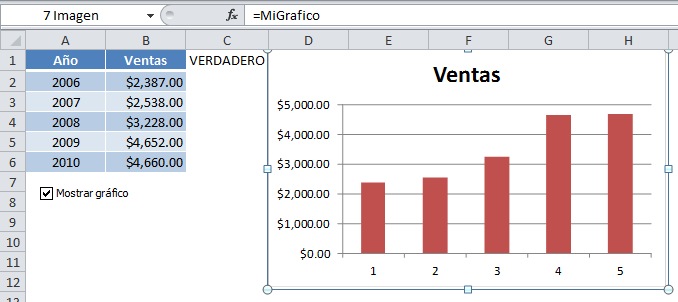
Al momento de marcar o desmarcar la casilla de verificación se mostrará o se ocultará el gráfico de Excel. Una última mejora que puedes hacer es ocultar el texto de la celda C1 eligiendo el color blanco como el color de la fuente.
Puedes descargar el libro de trabajo para experimentar con el ejemplo terminado y ver lo fácil que es ocultar y mostrar un gráfico de Excel con un clic.
