A partir de Excel 2007 todas las hojas en Excel tienen un máximo de 1,048,576 de filas que son más que suficientes para la gran mayoría de los usuarios. Así que, cuando hablamos de insertar filas en Excel no quiere decir que podremos exceder dicho límite sino que estaremos moviendo hacia abajo las filas inferiores para dar espacio a una o varias filas vacías.
El proceso para insertar una fila en Excel es muy sencillo ya que debemos seleccionar una celda de la fila inferior a donde queremos realizar la inserción y hacer clic en el comando Inicio > Celdas > Insertar > Insertar filas de hoja.
Otra opción es hacer clic derecho sobre el encabezado de fila y seleccionar la opción Insertar. Por ejemplo, en la siguiente imagen estoy por insertar una fila entre las filas 10 y 11 y por lo tanto debo hacer clic derecho sobre el número 11 y seleccionar la opción Insertar.
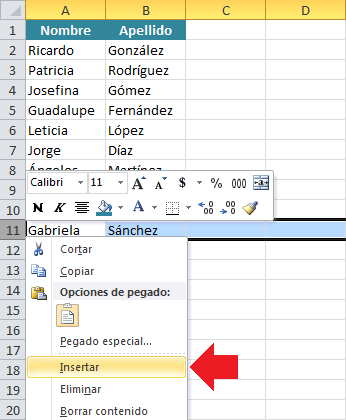
Existe una tercera alternativa para insertar una fila y es utilizando el atajo de teclado CTRL+ para lo cual debemos seleccionar la fila completa que estará por debajo de la nueva fila y pulsar el atajo de teclado para hacer la inserción.
La desventaja de las opciones descritas anteriormente es que solo se insertará una sola fila a la vez y eso se puede convertir en una tarea ineficiente si necesitamos insertar varias filas. Es por eso que a continuación revisaremos dos alternativas que nos permitirán insertar varías filas en Excel sin necesidad de insertar una por una.
Insertar varias filas en Excel
El truco para insertar varias filas en Excel es que, antes de ejecutar el comando Insertar, debemos seleccionar la misma cantidad de filas que vamos a insertar. La primera fila seleccionada será la que quedará por debajo de las nuevas filas. Por ejemplo, si queremos insertar tres filas entre las filas 10 y 11 debemos seleccionar las filas 11, 12, y 13:
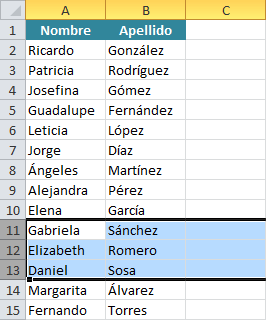
Una vez hecha la selección puedes ejecutar cualquiera de las alternativas del comando Insertar descritas en la sección anterior, ya sea el comando Insertar filas de hoja de la cinta de opciones, haciendo clic derecho sobre los encabezados de fila o pulsando el atajo de teclado, el resultado será el mismo:

Con este método se insertarán tantas nuevas filas como se hayan seleccionado antes de ejecutar el comando Insertar. Esta opción es suficiente para la gran mayoría de las ocasiones, pero cuando tienes que realizar esta misma acción en repetidas ocasiones se puede volver tedioso el tener que estar contando y seleccionando filas antes de poder hacer la inserción. Para esos casos, lo mejor será automatizar el proceso con una macro.
Macro para insertar varias filas en Excel
La macro que mostraré a continuación trabaja en base a la celda activa, es decir, antes de ejecutar la macro es necesario seleccionar una celda y por arriba de ella se hará la inserción de filas. El código de la macro es el siguiente:
Sub InsertarFilas()
Dim numFilas As Long
'Preguntar al usuario por el número de filas a insertar
numFilas = Application.InputBox(Prompt:="Filas a insertar:", Type:=1)
'Validar si el número de filas indicado es superior a cero
If numFilas > 0 Then
'Insertar filas
Rows(ActiveCell.Row & ":" & ActiveCell.Row + numFilas - 1).Insert
End If
End Sub
La macro es muy sencilla. Utilizamos el método Application.InputBox para solicitar al usuario la cantidad de filas que desea insertar. Lo más importante a resaltar de dicha instrucción es que he colocado el parámetro Type:=1 que indica a Visual Basic que estamos esperando un valor numérico y en caso de que el usuario trate de insertar un texto, le mostrará un mensaje de advertencia.
Una vez que tenemos el número de filas que van a ser insertadas hacemos una validación para confirmar que dicho número sea mayor que cero o de lo contrario no haría sentido continuar. En seguida utilizo la propiedad Rows para definir un nuevo rango de celdas que comenzará a partir de la fila de la celda activa y terminará en la fila que resulte de la suma de las filas indicadas por el usuario más la fila de la celda activa.
La instrucción anterior “simula” la selección de filas que hicimos con el método manual y como resultado obtendremos un objeto Range que tendrá la misma cantidad de filas que el usuario necesita insertar. Lo único que nos hará falta será invocar al método Insert que es precisamente como termina dicha línea de código.
Si queremos insertar 5 filas por arriba de la fila 7, será necesario con seleccionar la celda A7 y entonces ejecutar la macro. Cuando se muestre el cuadro de diálogo debemos indicar el valor 5 que es el número de filas a insertar:
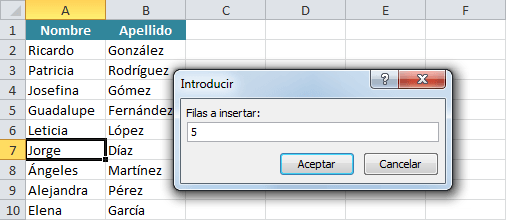
Nuestra macro insertará la cantidad de filas indicadas por arriba de la fila 7 y obtendremos el siguiente resultado:

Descarga el archivo de trabajo que he utilizado en la creación de este artículo y prueba los ejercicios de manera que puedas comprobar los diferentes métodos mostrados para insertar varias filas en Excel.
