El autocompletar es muy útil en Excel especialmente cuando necesitamos seleccionar una opción de una lista desplegable que contiene muchos elementos ya que, con solo ingresar las primeras letras de una palabra, se mostrará aquella opción del listado que coincida con dicha letras.
La técnica a utilizar dependerá del tipo de lista desplegable que hayas creado y en esta ocasión te mostraré dos métodos. En el primero de ellos haré uso de una lista de validación de datos y en el segundo método utilizaré un control ActiveX conocido como Cuadro combinado que también es ampliamente conocido como ComboBox que es su nombre en inglés.
Autocompletar una lista de validación de datos
Cuando has creado la lista desplegable utilizando la validación de datos, solo existe un método sencillo para habilitar el autocompletado y es a través de la funcionalidad de autocompletado de Excel la cual hace una sugerencia automática en base a los valores introducidos en la misma columna.
Por ejemplo, si en las primeras 12 filas de la columna A introducimos los meses del año, y en la celda A13 ingresamos la letra “S”, entonces Excel sugerirá el mes de “Septiembre” de la siguiente manera:

Excel hace esta sugerencia en base a los valores introducidos en las filas superiores de la columna y podemos aprovechar dicho comportamiento para autocompletar nuestra lista desplegable, pero nos veremos en la necesidad de crear la lista desplegable justamente por debajo del rango que contiene los datos de origen.
Para nuestros ejemplo, seleccionaré la celda A13 y posteriormente la ficha Datos > Herramientas de datos > Validación de datos. Se mostrará un cuadro de diálogo donde seleccionaré la opción Lista y como Origen especificaré el rango A1:A12, lo cual creará una lista de validación en la celda A13 de la siguiente manera:
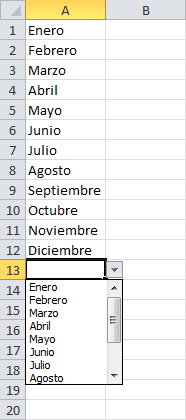
Para nuestro ejemplo ocultaré las primeras 12 filas de la hoja de manera que no se muestren los datos de origen y la lista desplegable seguirá funcionando correctamente. Cuando ingrese la primera letra de alguno de los meses del año, Excel se encargará de autocompletar el nombre del mes.

De esta manera podemos autocompletar una lista desplegable en Excel que haya sido creada con la validación de datos. El inconveniente de este método es que estamos forzados a crear siempre la lista desplegable por debajo de los datos de origen.
Por otro lado, este método no funcionará si por alguna razón has deshabilitado el autocompletado de celdas en Excel. Si tienes deshabilitada esta funcionalidad, podrás habilitarla desde Archivo > Opciones > Avanzadas > Opciones de edición y deberás seleccionar la opción Habilitar Autocompletar para valores de celda.
Autocompletar una lista desplegable en cuadro combinado
Al contrario del ejemplo anterior, si la lista desplegable la has creado con un control ActiveX, entonces las cosas se facilitarán en gran manera ya que no existirá una restricción en cuanto a la ubicación de la lista desplegable ya que podrás colocarla en cualquier lugar de la hoja.
Para crear una lista de este tipo debes tener habilitada la ficha Programador. Si no sabes cómo hacerlo, te recomiendo consultar el siguiente artículo donde te digo cómo mostrar la ficha Programador. Una vez que tengas acceso a esta ficha deberás ir al grupo Controles y dentro del menú Insertar seleccionar el control ActiveX llamado Cuadro combinado.
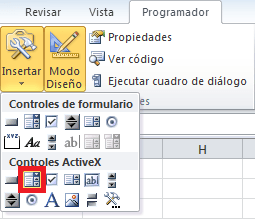
El siguiente paso será insertar dicho control y para eso puedes hacer clic sobre cualquier ubicación de la hoja. Una vez insertado el cuadro combinado, deberás hacer clic derecho sobre él y seleccionar la opción Propiedades.
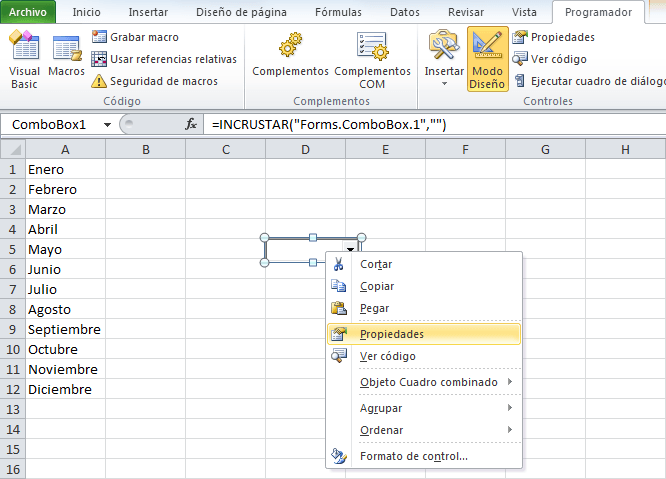
Dentro de las propiedades del control deberás buscar la propiedad ListFillRange y proporcionar el rango de celdas que contiene los datos de origen y que para nuestro ejemplo es el rango A1:A12. Además deberás asegurarte que la propiedad MatchEntry tenga seleccionada la opción fmMatchEntryComplete lo cual garantizará la funcionalidad de autocompletado en nuestro control.
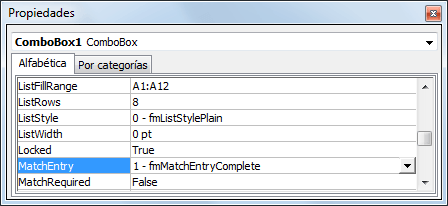
En la siguiente animación puedes observar cómo funciona el autocompletado en este tipo de control ActiveX al momento de ingresar la primera letra de algún mes:
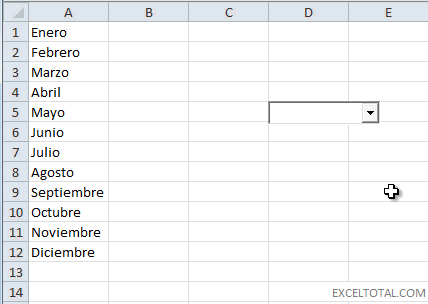
Ahora solo te toca decidir cómo crearás tus listas desplegables ya que de eso dependerá el método utilizado para autocompletar una lista desplegable en Excel. Descarga el libro de trabajo el cual contiene los dos ejemplos mostrados en este artículo y prueba la funcionalidad de autocompletado para ambos tipos de listas desplegables.
