Si frecuentemente utilizas alguna macro en tus libros de Excel y deseas activarla con un solo clic, entonces te recomiendo agregar la macro a la barra de acceso rápido de Excel de manera que puedas tener acceso a ella en cualquier momento.
Una observación sobre las macros
Antes de comenzar con el ejemplo debo hacer una observación importante ya que al crear una macro podemos guardarla en el Libro actual o en el Libro de macros personal. Si optamos por la primera opción, entonces nuestra macro estará disponible solamente para dicho libro, pero si queremos que la macro esté disponible para todos los libros, entonces debemos guardarla en el Libro de macros personal.
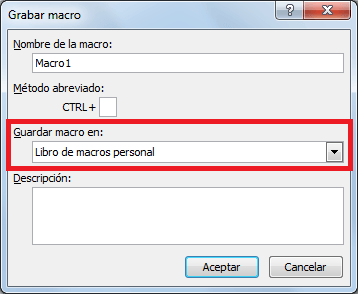
Excel no nos impedirá agregar a la barra de acceso rápido una macro almacenada en nuestro libro actual, pero al momento trabajar con un libro diferente y pulsar dicho botón en la barra de acceso rápido obtendremos un mensaje de error:

Es por eso que al emplear el método descrito en este artículo te recomiendo hacerlo para macros que han sido guardadas en el Libro de macros personal.
Agregar macro a la barra de acceso rápido
Para nuestro ejemplo supondré la existencia de una macro llamada Macro1 que previamente ha sido creada y guardada en el Libro de macros personal. En realidad no importa mucho lo que haga esa macro, el objetivo de este artículo es mostrar cómo podemos activar una macro desde la barra de acceso rápido de Excel y para eso comenzamos por seleccionar la opción Más comandos desde la barra de acceso rápido:
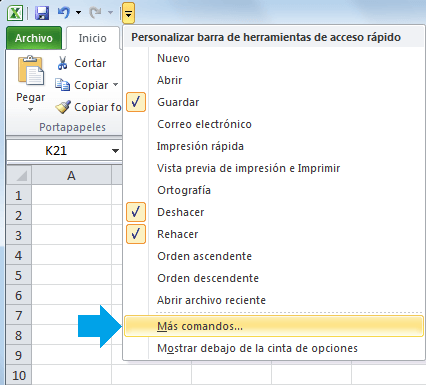
Eso abrirá el cuadro de diálogo Opciones de Excel que nos mostrará todos los comandos que tenemos en la barra de herramientas de acceso rápido. El siguiente paso será seleccionar la opción “Macros” dentro de la lista “Comandos disponibles en” tal como lo observas en la siguiente imagen:

Tan pronto como selecciones esta opción, Excel enlistará todas las macros disponibles y para nuestro ejemplo se mostrará la Macro1 almacenada en el Libro de macros personal. Debes asegurarte de seleccionar la macro adecuada y posteriormente pulsar el botón Agregar de manera que el nombre de la macro sea copiado al recuadro de la derecha:
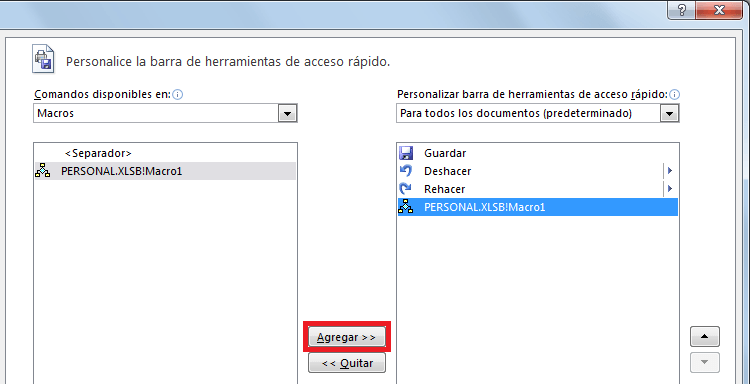
Opcionalmente puedes pulsar el botón Modificar que se encuentra por debajo del recuadro derecho y que te permitirá elegir el ícono que deseas asignar a este nuevo comando en la barra de acceso rápido.
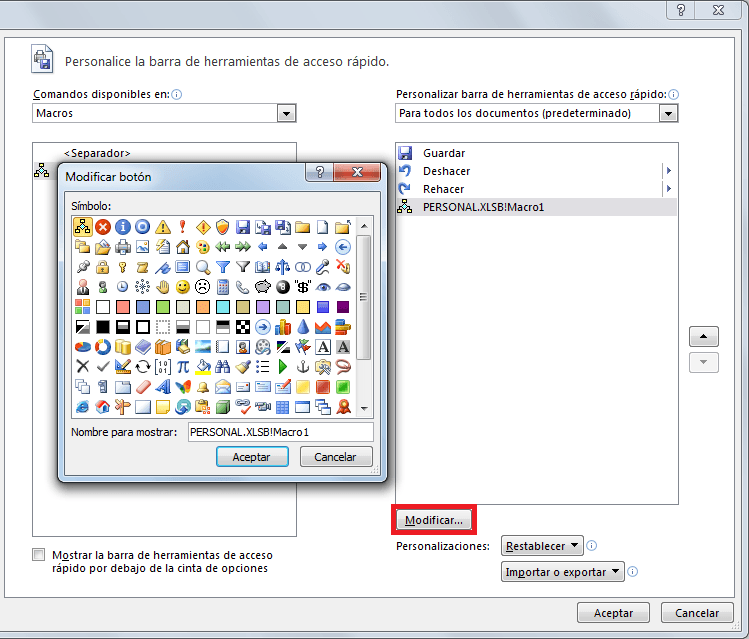
Al aceptar todos los cambios y cerrar el cuadro de diálogo Opciones de Excel, podrás observar un nuevo ícono en la barra de acceso rápido cuyo objetivo será activar la macro previamente especificada.
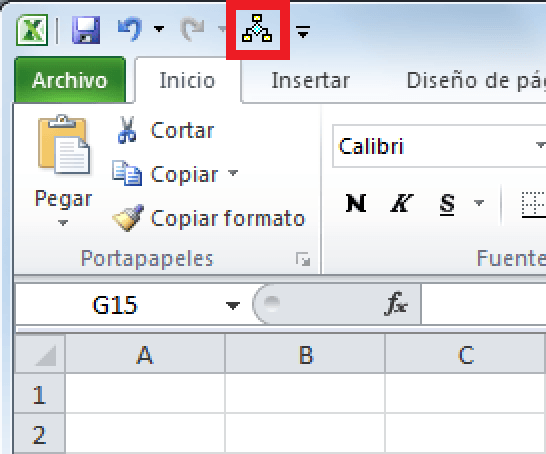
Este botón se mostrará para todos los libros de Excel y por esa razón hace sentido seguir la sugerencia que hice al principio ya que, si hemos guardado la macro en el Libro personal de macros, entonces el botón funcionará correctamente para todos los libros. Este procedimiento lo puedes seguir para agregar tantos botones como macros desees tener en la barra de acceso rápido. En todo caso la única restricción será la cantidad de íconos disponibles que nos permitan diferenciar entre una macro y la otra.
Ahora ya conoces una alternativa para activar una macro de una manera rápida y sencilla, solo es cuestión de que te decidas a agregar la macro a la barra de acceso rápido de Excel con los pasos mostrados anteriormente para hacer más eficiente el uso de tu tiempo.
